
Some complaints are made by Logitech Keyboard users that they don’t find a print screen Key on the keyboard. This is where they face difficulties taking a screenshot or printing a screen. However, there are several ways to take Screenshots. Whether you have a gaming Keyboard with custom keys or a standard keyboard with a traditional Print Screen Key.
In this guide, I’ll explore the different methods you can use to Take Screenshot On A Logitech Keyboard. I will cover everything from the essential Print Scrn key to using the Logitech G Hub software and Windows tools such as the Snipping Tool and Game Bar.
By the end of this guide, you will have a comprehensive understanding of the various ways to capture a screenshot on your Logitech keyboard, and you’ll be able to choose the method that best suits your needs. These instructions apply to all Logitech Keyboards including K650 wireless or other models.
How to Screenshot on Logitech Keyboard in Windows?
If you are using Logitech Keyboard with your windows system. You can follow the given steps
- Connect Logitech Keyboard to your PC. If using wireless, make sure it is connected via Bluetooth.
- Press “Windows Key + Print Scrn” Key. If you don’t see the Windows key there would be a Start or Insert key instead of a Windows key.
- Now once you have pressed the above keys. It’s time to save your screenshot. Open any image editor like MS paint or Adobe photoshop and paste it there by pressing “CTRL + V”.
- Click Save anywhere on the desktop.
- Or you can paste it directly to Social Media (WhatsApp, Facebook, Twitter, etc) or attach to an Email depending upon the need.
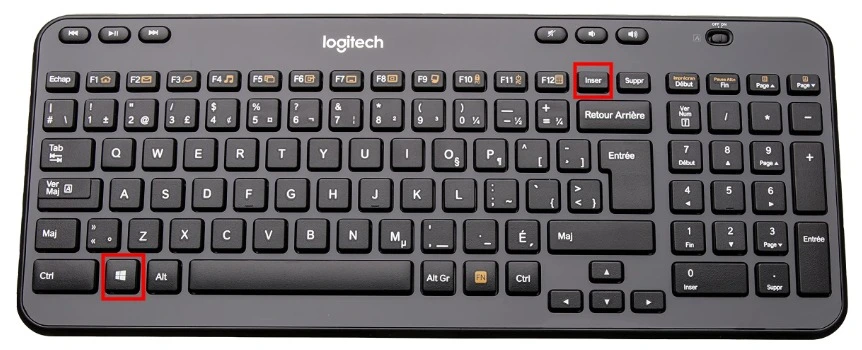
How to Screenshot on a Logitech Keyboard on Mac?
Taking a screenshot on macOS using the Logitech keyboard is relatively simple,
- Press “Shift + Command + 3”.
- Alternatively, press “Shift + Command + 4” to select the portion of the screen you want to capture.
- Press “Shift + Command + 4 + Spacebar” to capture a specific screen element (such as a menu or app).
- To see all of your screenshot options, including a screen recorder, press “Shift + Command + 5”.

Screenshot Using Logitech G Hub
If you have a Logitech gaming keyboard, you can use the Logitech G Hub software to set up custom keys to take screenshots.
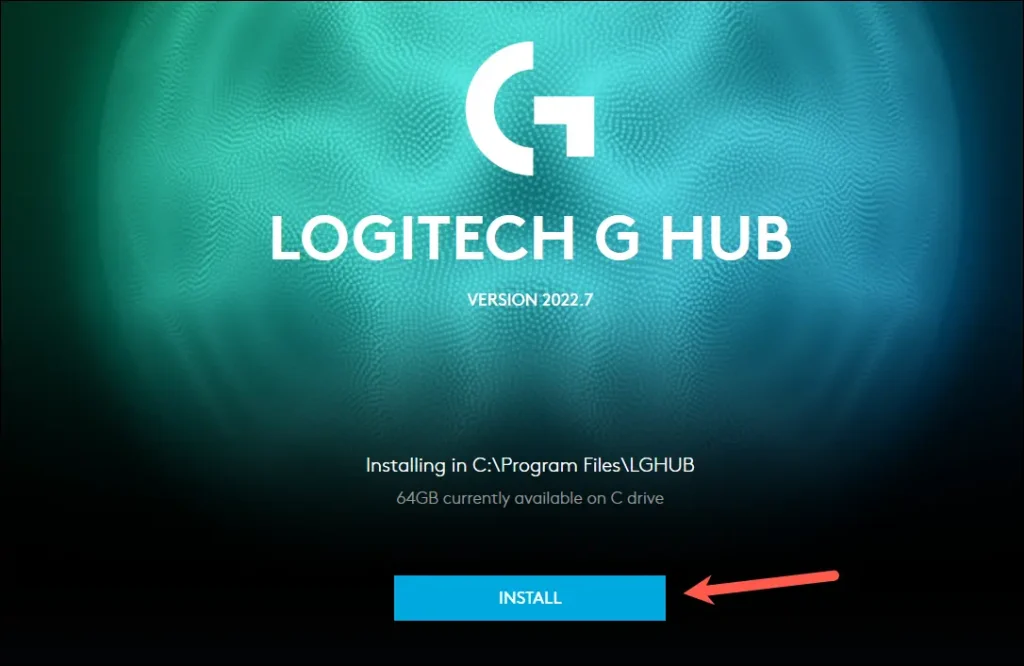
- Open the Logitech G Hub software and select your keyboard from the Devices list.
- Click on the Assignments tab and select the key you want to assign to take screenshots.
- Click on the + icon and select Screen Capture from the list of functions.
- Choose the type of screenshot you want to take (entire screen, window, or custom area) and click OK.
- Save your changes and exit the Logitech G Hub software.
- Press the assigned key to capture a screenshot.
Alternatives Ways for Taking a Screenshot
If you have tried the above methods and failed to capture a screenshot. There are other alternatives available for making your life easier.
How To Capture a Screen on Logitech Keyboard Using Snipping Tool
The Windows Snipping Tool is a built-in screenshot tool that allows you to capture a custom area of the screen.
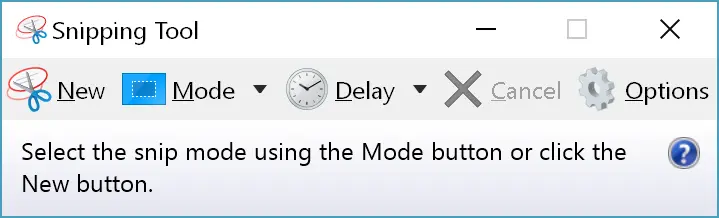
- Press the Windows key and type Snipping Tool in the search bar.
- Click on the Snipping Tool app to open it.
- Click on the New button to capture a custom area of the screen.
- Drag the cursor over the area you want to capture and release the mouse button.
- Save the screenshot to your desired location.
How To Print Screen on Logitech Keyboard Using On-Screen Keyboard
If your Logitech Keyboard has stopped working you can use On-Screen keyboard to Print Screen it is compatible with both Windows and OS. Here’s how it is done!
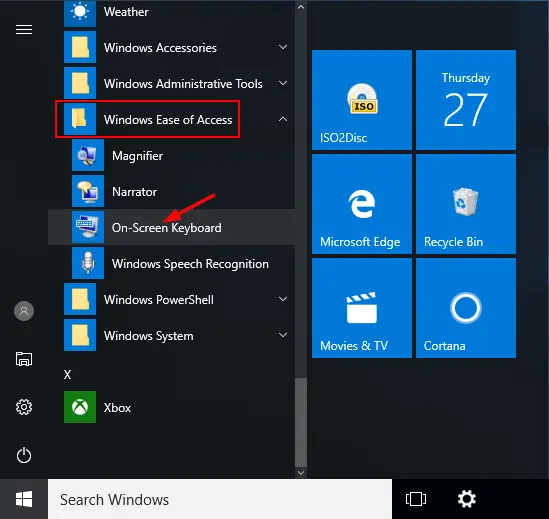
- Go to the settings
- Search for Accessibility > Keyboard
- Enable it
- Now Use On-Screen Keyboard for Taking Screenshots.
How To Screenshot on Logitech Keyboard Using Windows Game Bar
If you’re using Windows 10, you can use the Windows Game Bar to take screenshots of games and other applications.
- Press the Windows key + G key to open the Game Bar.
- Click on the camera icon to take a screenshot of the current screen.
- The screenshot will be saved to your Videos\Captures folder.
Using Third-Party Application
Using a third-party application is another option for taking screenshots. There are many applications that provide extra features like taking screenshots or editing images on the go, depending on the application you use.
If you cannot take a screenshot on the Logitech keyboard, you can use applications like Lightshot, ShareX, or Greenshot.
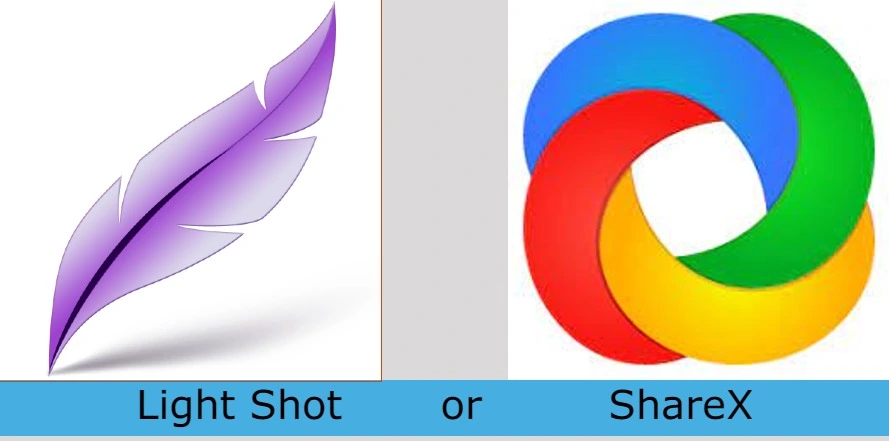
People Also Search For
How To Screenshot On An Hp Laptop Or Desktop
FAQs
Conclusion
Capturing a screenshot on a Logitech keyboard in Windows is a simple process, and there are several methods available to users. Whether you prefer using the traditional Print Screen key, customizing keys with the Logitech G Hub software, or using Windows tools such as the Snipping Tool or Game Bar, you can easily capture and save what’s displayed on your screen.
By following the steps outlined, you can choose the method that best suits your needs and preferences, and quickly capture screenshots of your computer screen with your Logitech keyboard. Whether you’re a gamer, a student, or a professional, knowing how to take a screenshot on your Logitech keyboard can save you time and improve your productivity.

Mia Darren is a well-known name in the world of technology journalism, serving as the co-founder of the popular website Technob. With a passion for all things tech-related, Mia has been writing about the latest gadgets, software, and digital trends for over a decade.
Her articles are widely recognized for their insightful analysis, engaging writing style, and commitment to providing readers with accurate, up-to-date information. Mia’s expertise in the tech field has earned her a reputation as one of the industry’s most respected voices, with many turning to her for guidance and advice on a wide range of topics.
Her dedication to the field and her commitment to helping others understand the complexities of modern technology have made her a beloved figure among her colleagues and fans alike.
Whether she’s writing about the latest smartphone release or offering tips on how to stay safe online, Mia’s work is always informative, engaging, and accessible. Her contributions to the world of tech journalism have helped shape the way we think about and interact with technology, and her influence is sure to be felt for years to come.


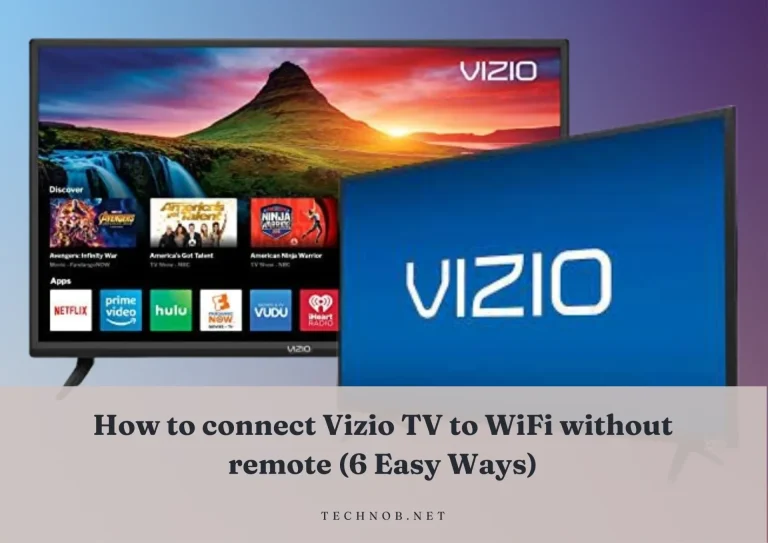
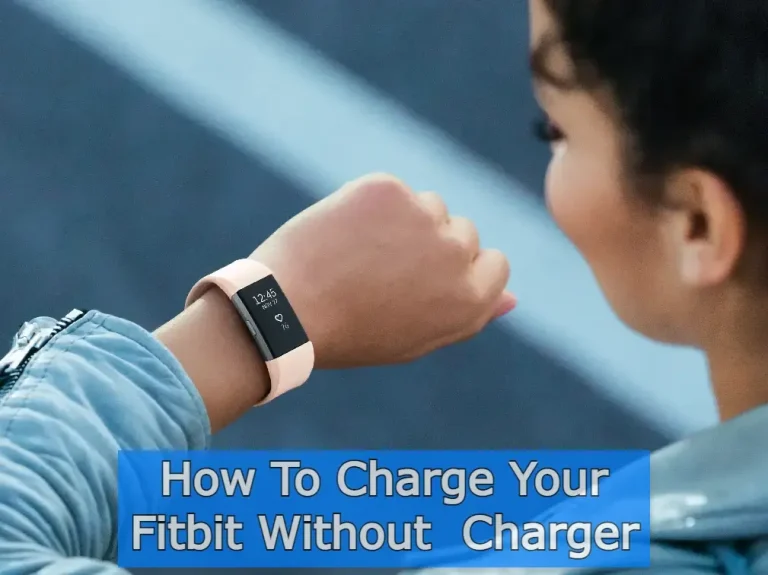

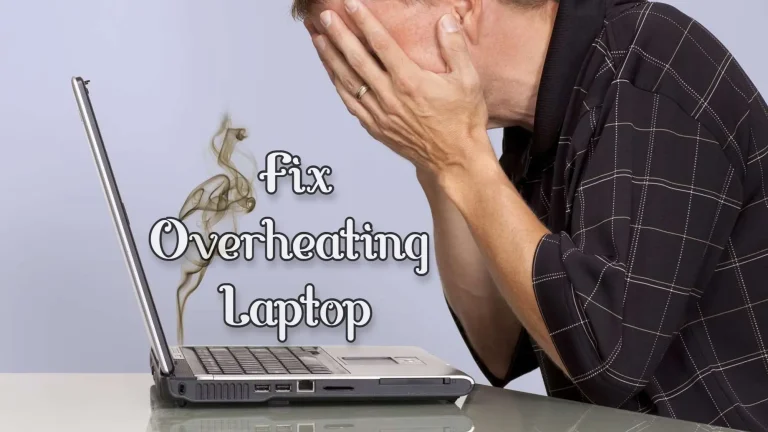

You’re so cool! I do not think I have read through anything like this before. So good to find someone with some genuine thoughts on this subject matter. Seriously.. many thanks for starting this up. This web site is one thing that is needed on the web, someone with a bit of originality!|