Wait a minute! Do you have a Vizio smart TV and cannot find the remote? Then, this guide is for you. Continue reading.
Fortunately, Technob came up with easy and worthy solutions for you. After testing, I have listed 6 realistic solutions which may help and you will be able to know, How to connect Vizio TV to WiFi without a remote. So, without beating about the bust come to the solutions.
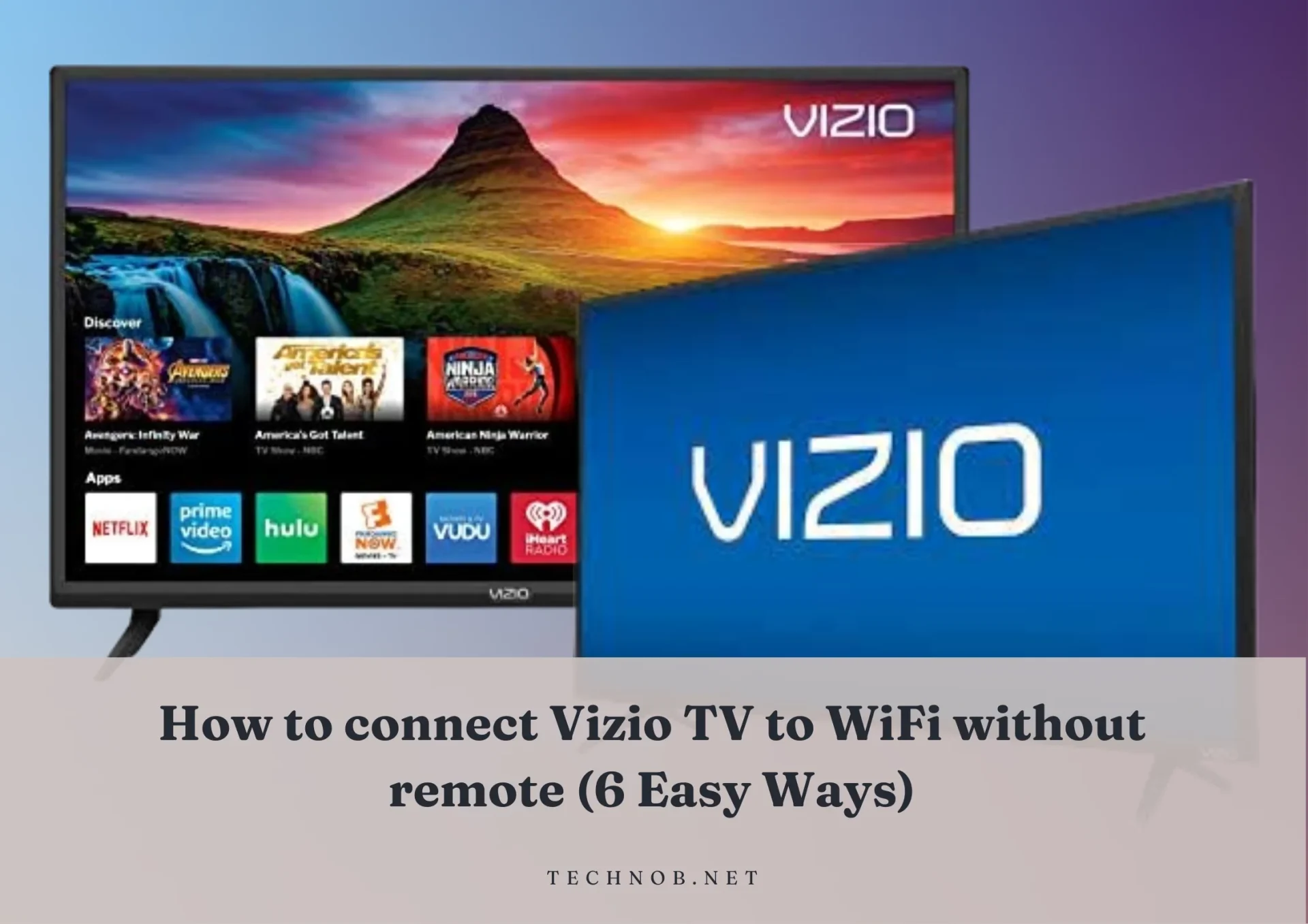
Use Universal Remote
The first and handy solution is to use any universal remote. If you have an extra remote in your home you are lucky to fix the issue quickly.
The universal remote comes with a list of codes that helps to connect with many brands. You may check the Vizio TV code online and then follow the given steps.
- Turn on your Vizio TV
- For setting up a universal remote you may need a specific code.
- The next step is Go to the menu and Select Network
- Once you see Network go to wifi and enter the password
- And Done
Note: for this setting, your Vizio TV must connect to the internet. If it is not connected let’s follow the next step.
Connect Ethernet Cable to your Vizio TV
If you have a wifi router near your TV all you need is just a piece of ethernet cable. Establish a cable connection with your TV and router your internet will be on and you are now able to connect universal TV easily.
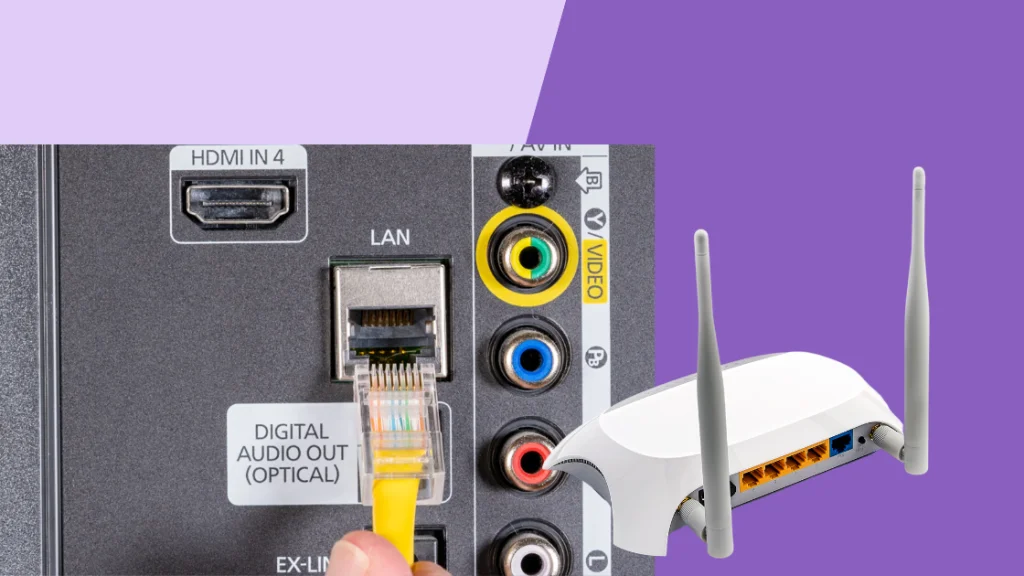
You don’t have an ethernet cable around you? Worry out! Let’s jump to the next step.
Connect Vizio TV to Wifi Manually
Most TV Brands are now making USB peripheral devices and giving option USB ports at the back of the device. It could be either the left or right side of the TV. If you see the USB Ports you can follow these 2 solutions.

Vizio’s smart TV allows you to connect an external keyboard or mouse for ease no matter whether they are wireless or with wires.
You just need to reset your TV so it connects without any problem.
- Press the volume down and input button for at least 5 secs and release.
- A screen will appear advising you to press the input button for the next 10 seconds.
- After 10 seconds your TV is now reset.
Connect with an External Keyboard

- Take your keyboard and plugin with a TV
- Check if the keyboard is working on your TV
- If it’s working go to the menu by tapping keys and selecting a network
- When you select network go to the wifi and enter wifi passwords
All done enjoy
Wait, you don’t have an external keyboard? Do it with a mouse.
Connect with an External Mouse

- Connect your mouse to the TV
- Check if the cursor displaying on the Vizio TV
- Go to the menu – Network – Wifi
- The TV has an on screen-keyboard
- Enter the wifi password by clicking on the screen keyboard
- Here you go! Your TV is connected to the Wifi.
There are some other ways to connect your TV with Wifi using Mobile Apps, Keep reading!
Download remote apps from Play Store
There are several apps available in the Play Store. You can check by downloading different apps which one is compatible with your TV.
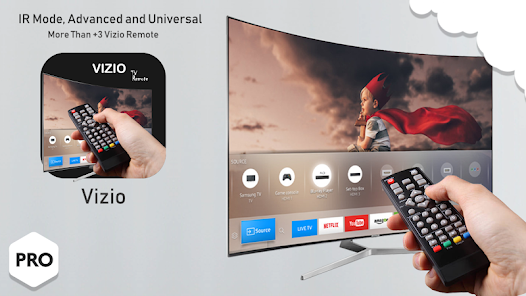
Mostly, Android phones are built with Infrared technology which is also called “IR Blaster”. This technology will work as an alternative to the remote.
- Check any high-rated app on Play Store.
- Download and launch it.
- The remote app lets you connect to Vizio TV when you have WiFi enabled. Upon receiving a connection code request, you should input it on your phone. You need to enter it.
- There is an option for WiFi in the menu.
- You can enjoy your TV by connecting it to the WiFi.
If you are still not successful in your mission you can try the last solution by casting your mobile screen on the TV.
Download Vizio Smartcast App
Vizio Smartcast App is compatible with Android and IOS devices. Download and install Vizio Smartcast App on your phone or tablet. Once installation is done.
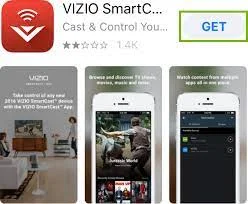
- Launch the App.
- Follow the given instruction on the screen.
- Create an account or choose guest (as an option).
- Press Get Started.
It will automatically search the nearest Vizio devices. - Select your TV and enter a four-digit code displayed on the screen.
- Connection is established – Go to the WiFi menu and connect with the WiFi.
Hurry! All done.
Change your broken Vizio Remote
Last but not the least, if you have not found your Vizio remote then you just need to buy the new one you can easily place the order on Amazon and within the next day you will be having the remote in your hands or if you have found your remote and it is broken you should replace it with the new one.
FAQs
Final words
All the methods above are well-tested and worked for me. You can connect your Vizio TV without a remote to the Wifi by following all the solutions, whether it’s using a universal remote, connecting an ethernet cable to your TV, plugging in an external Keyboard or mouse, or downloading mobile apps and Vizio Smartcast app.
I hope now you know How to connect Vizio TV to WiFi without a remote. If you have tried the above methods and they worked for you. Please, share your thoughts with us in the comment section.
Read More About “Can Monitors Work Without A Pc? (2023 Guide)“

Mia Darren is a well-known name in the world of technology journalism, serving as the co-founder of the popular website Technob. With a passion for all things tech-related, Mia has been writing about the latest gadgets, software, and digital trends for over a decade.
Her articles are widely recognized for their insightful analysis, engaging writing style, and commitment to providing readers with accurate, up-to-date information. Mia’s expertise in the tech field has earned her a reputation as one of the industry’s most respected voices, with many turning to her for guidance and advice on a wide range of topics.
Her dedication to the field and her commitment to helping others understand the complexities of modern technology have made her a beloved figure among her colleagues and fans alike.
Whether she’s writing about the latest smartphone release or offering tips on how to stay safe online, Mia’s work is always informative, engaging, and accessible. Her contributions to the world of tech journalism have helped shape the way we think about and interact with technology, and her influence is sure to be felt for years to come.


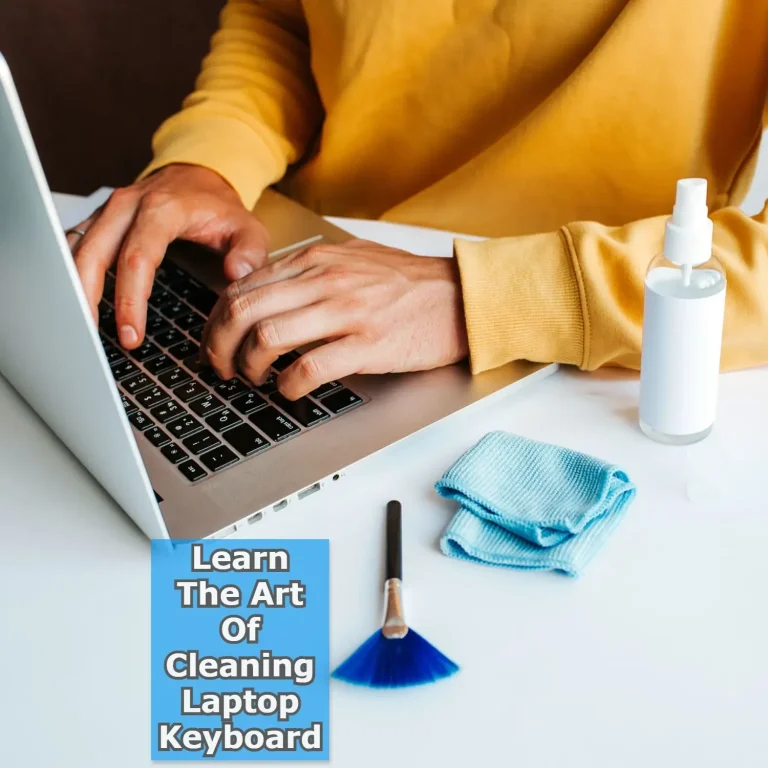
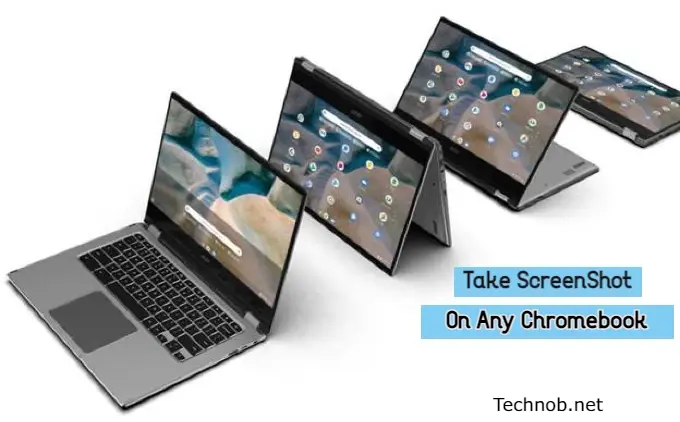

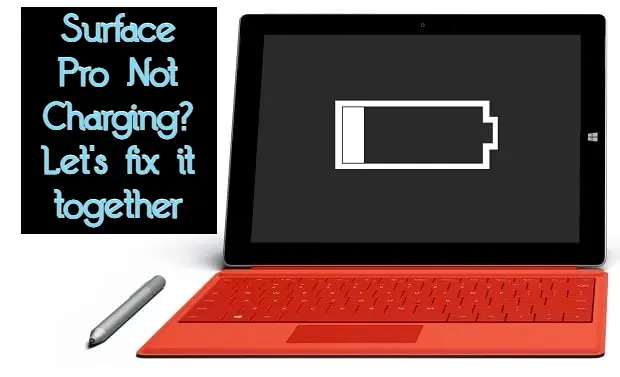
Wow! Great, I tried first method and it worked for me.
Thank You Technob.net for sharing this
Informative!