People already know HP is a well-known brand not due to its durability but performance, stylish design, and other various features. If you’re new to the HP ecosystem or you’re just not sure how to take a screenshot on your HP laptop or desktop, don’t worry.
On this Post, I’ll walk you through the step-by-step process of taking a screenshot on an HP laptop or desktop, using a variety of different methods. Whether you’re using Windows 10 or an older version of Windows, we’ll cover everything you need to know to capture and save screenshots on your HP computer. So let’s get started!

Take screenshots on an HP laptop or desktop using keyboard shortcuts
There is no need to download any extra software for taking a screenshot using your HP laptop or Desktop. You can simply do this by using keyboard shortcuts.
All the steps require you to paste and save the screenshots in any image editor. Primarily we focus on 3 quick steps for capturing the screen. Capturing the whole screen, Part of the screen, or active screen.
- Capture Complete screen
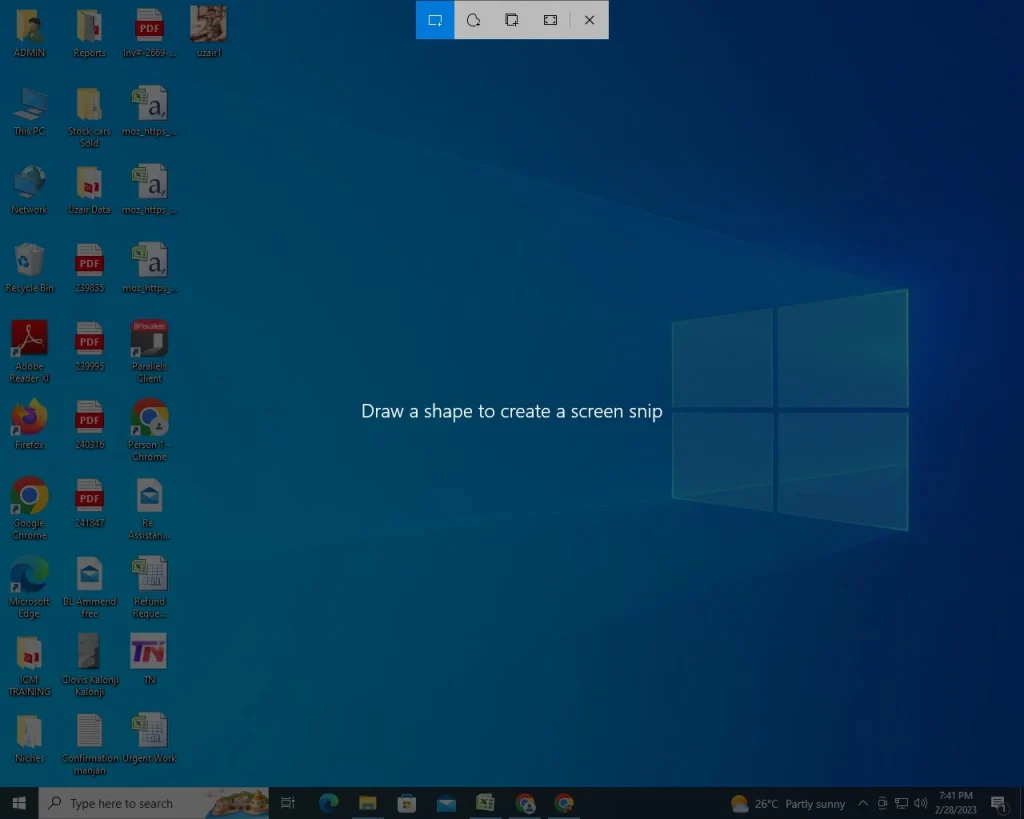
For capturing the whole screen of your HP laptop or desktop follow the given steps.
- Step 1: You can print your screen by pressing the “Print Screen” or “PrtScn” key. On a keyboard, it is usually located near the top-right corner and may be labeled “Print Scrn“, “Print Scrn“, or something similar. The screenshot will be saved to the clipboard as a screenshot of your entire screen.
- Step 2: Open any Image Editor.
- Step 3: Press CTRL + V this will paste the Screenshot which you have taken.
- Step 4: Now you can save that Screenshot as a new image file by clicking save as option.
On the other hand, You can press window + Print Scrn in order to save the Screenshot directly as an image file in the screenshots folder.
- Step 1: Press “Windows + PrtScn” on your keyboard. A screenshot of the entire screen will be taken and saved to your computer as a file.
- Step 2: Go to “This PC” and open “Pictures” folder.
- Step 3: In the “Pictures” folder, open the “Screenshots” folder to find the screenshot.
- Step 4: Open the screenshot from “Screenshots” folder, edit it, or save it as a new image by using an image editing program.
- Capture half or part of screen
To capture half or a part of the screen on an HP Laptop. You should follow these points.
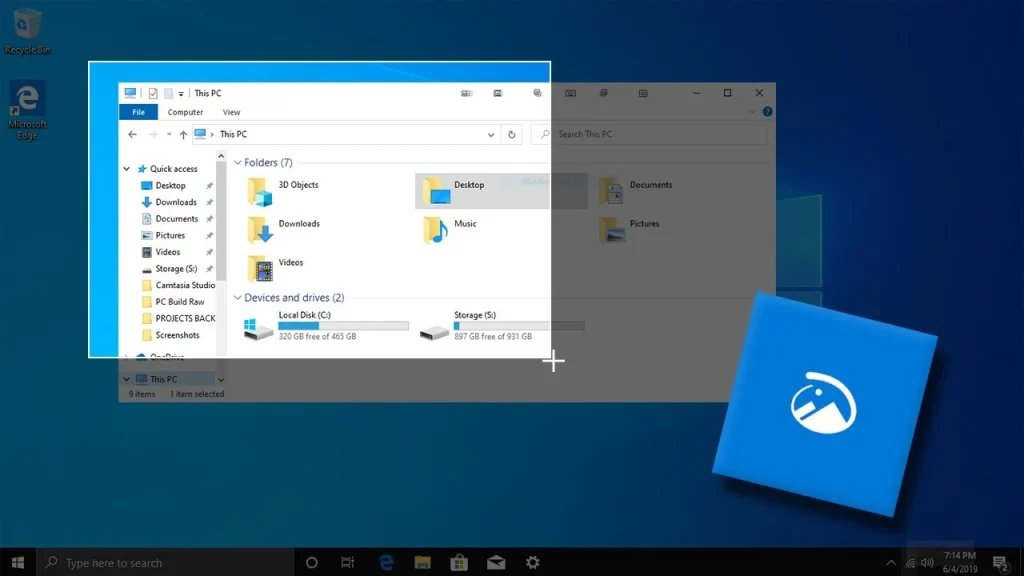
- Press “Windows + Shift + S” keys together on your keyboard. This will open a snipping tool on the screen and your mouse pointer will turn into a + sign.
- Now drag your mouse and select the area you want to capture.
- Once you have selected the area. Now your screenshot is saved on the clipboard of your system.
- Open any image editing program or document editor. Paste your screenshot and save it.
- Take active screen screenshot
For taking screenshots of the active screen on the HP system. You can find the below steps.
- Open any window on your HP system.
- Use keyboard keys “Alt + Print Scrn” to capture active windows.
- There is no intimation when you press the above keys.
- Go to the file or image editor program, paste it there, and Save it.
Use Built-in tools for Print screen on your HP Laptops
No matter which windows you are using presently. You will always find Snipping Tools in all windows as it is a built-in tool. However, If you are using Windows 10, you will find one more option named “Snip & sketch”. This option allows users to snip and sketch on the same screen which you have captured.
Note: These snipping tools are merely available in the Windows operating system. If you are using any other operating system the steps for printing screen may be different.
- Print Screen with Snipping tools
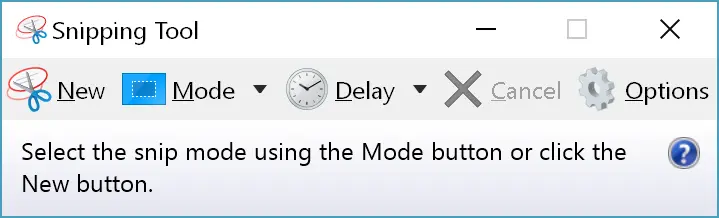
Check the below steps to know how to print screen using snipping tools.
- Go to Search or press “Windows” key on your keyboard and write “Snipping”. You will find a snipping tool.
- Open it. And click on the New snip.
- Use the cursor to capture the area.
- Once you have selected it will automatically open Snipping screen.
- Now you can save print screen as a PNG or Jpeg file.
- Print Screen using Snip & Sketch on windows 10
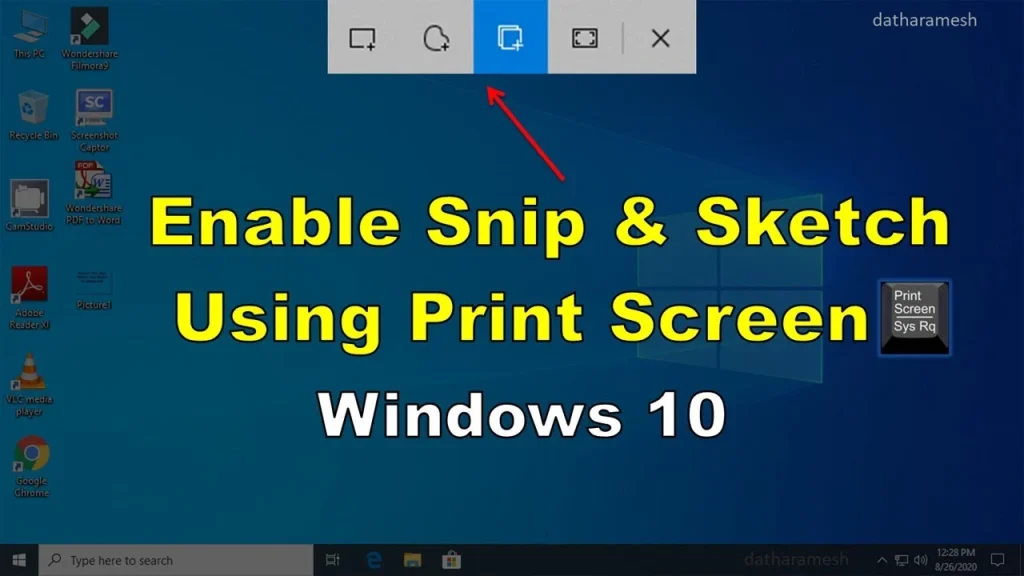
You can use Snipe & Sketch tools for print screens. This option came in Windows 10 and other latest models.
- Use keyboard keys “Shift + Windows” and “S” together. You will see Snip & sketch on the screen.
- Use a mouse cursor for selecting the desired area.
- Once you select you can also sketch or point out something using the sketch option.
- Now save it using any editor program in your system.
People Also Search For
How to Take a Screenshot On A Logitech Keyboard
FAQs
Conclusion
In this post, I have discussed 5 ways to Screenshot on an HP Laptop or Desktop. whether you are capturing the whole screen, part of the screen, or the active screen. Simultaneously, you can use built-in windows features for ease. You can try all and check which one is the best and easy for you. If you have any other ways please share with us.

Mia Darren is a well-known name in the world of technology journalism, serving as the co-founder of the popular website Technob. With a passion for all things tech-related, Mia has been writing about the latest gadgets, software, and digital trends for over a decade.
Her articles are widely recognized for their insightful analysis, engaging writing style, and commitment to providing readers with accurate, up-to-date information. Mia’s expertise in the tech field has earned her a reputation as one of the industry’s most respected voices, with many turning to her for guidance and advice on a wide range of topics.
Her dedication to the field and her commitment to helping others understand the complexities of modern technology have made her a beloved figure among her colleagues and fans alike.
Whether she’s writing about the latest smartphone release or offering tips on how to stay safe online, Mia’s work is always informative, engaging, and accessible. Her contributions to the world of tech journalism have helped shape the way we think about and interact with technology, and her influence is sure to be felt for years to come.

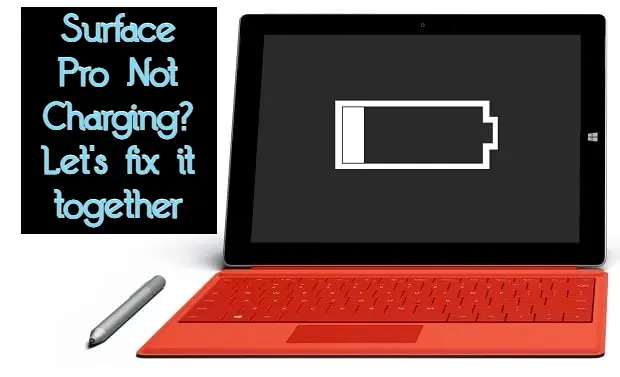

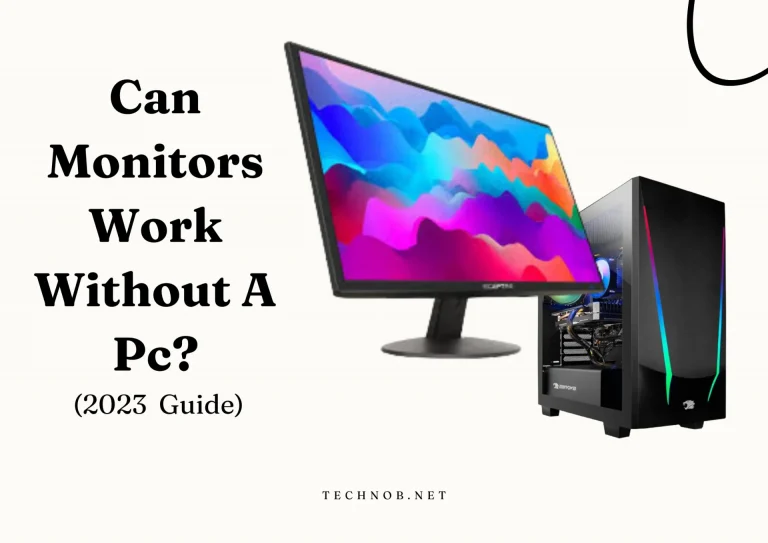
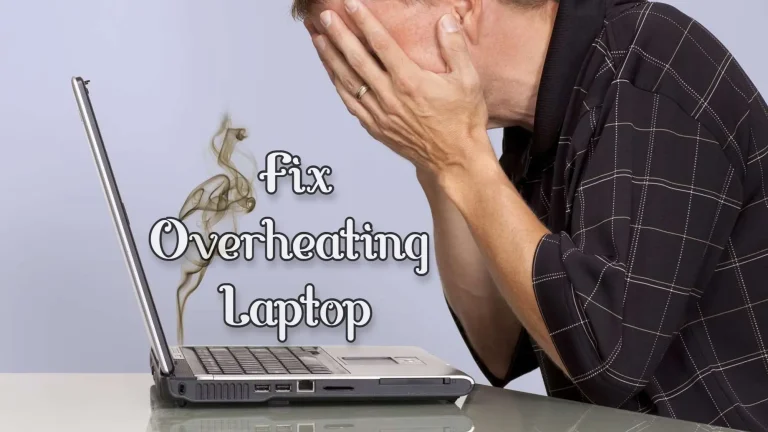


Truly when someone doesn’t understand after that its up to other people that they will assist, so here it happens.|