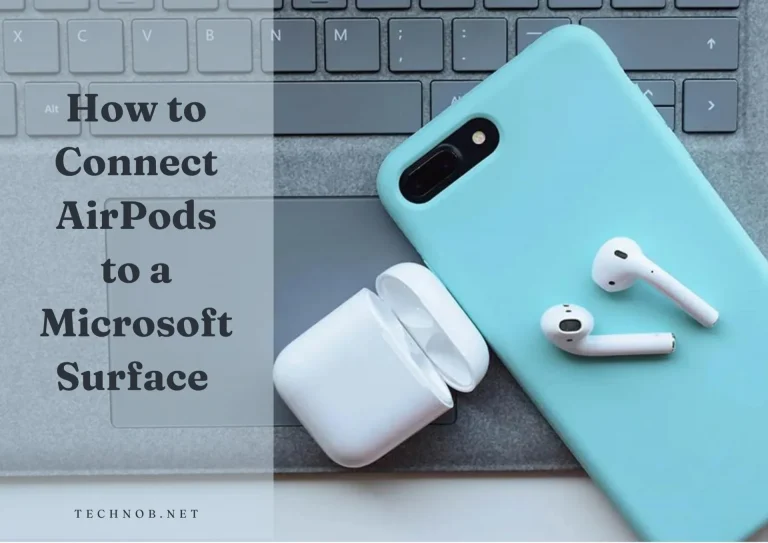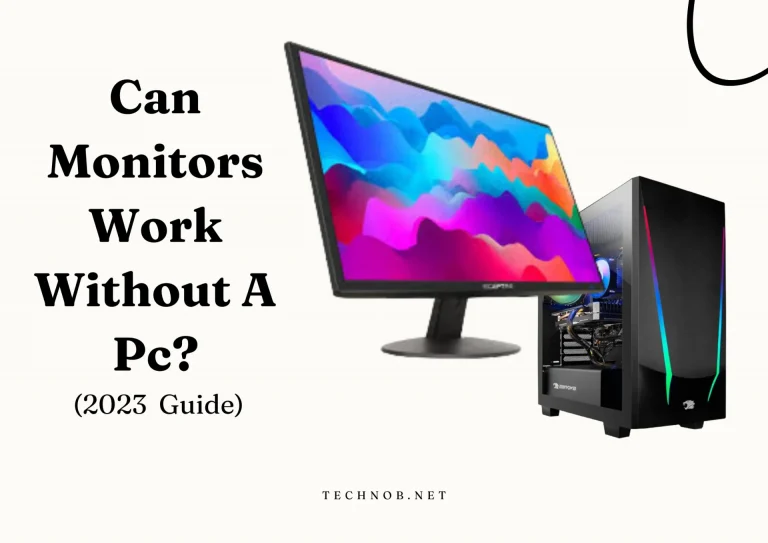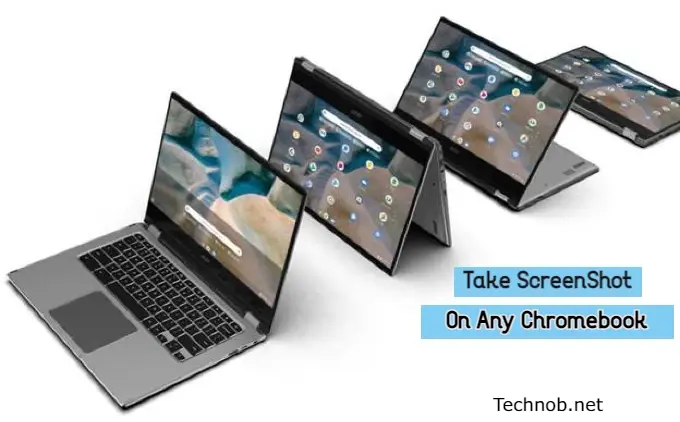HP laptops are popular for their performance, features, and design. However, like any other electronic device, they are not immune to issues. I know how bad it feels when a Laptop keyboard stops working at need of the moment. This makes an annoying and frustrating situation.
I tried different methods and came up with resulting solutions for How to Fix HP Laptop Keyboard not working? it can stop working due to various reasons, including software glitches, hardware problems, and physical damage.
Before you panic and rush to the nearest repair shop, read the complete post and try to implement these simple solutions.

How To Fix HP Laptop Keyboard Not Working
Check the Basics
The first step to fix an HP laptop keyboard that’s not working is to check the basics. Here’s what you need to do:
- Restart your laptop and check if the keyboard is working correctly. Sometimes, a simple reboot can fix the issue.
- Check if the keyboard is locked. Some HP laptops have a built-in feature that allows you to lock the keyboard to prevent accidental keystrokes. Press the “Fn” and “F6” keys simultaneously to unlock the keyboard.
- Check if the keyboard language is set correctly. If you have multiple languages enabled on your laptop, make sure you have selected the correct language. You can check the language settings by clicking on the language icon on the taskbar.
Update or Roll Back Keyboard Drivers
If the basics don’t solve the issue, it’s time to look at the keyboard drivers. The keyboard driver is the software that enables communication between the keyboard and the operating system. If the driver is outdated, corrupt, or missing, the keyboard may stop working. Here’s what you need to do:
- Go to My Computer Properties
- Select “Device Manager” from the list.
- Expand the “Keyboards” category and right-click on the keyboard driver. Select “Update driver” and follow the on-screen instructions to download and install the latest driver.
- If updating the driver doesn’t solve the issue, you can try rolling back the driver to the previous version. Right-click on the keyboard driver and select “Properties.” Go to the “Driver” tab and click on “Roll Back Driver.” Follow the on-screen instructions to complete the process.
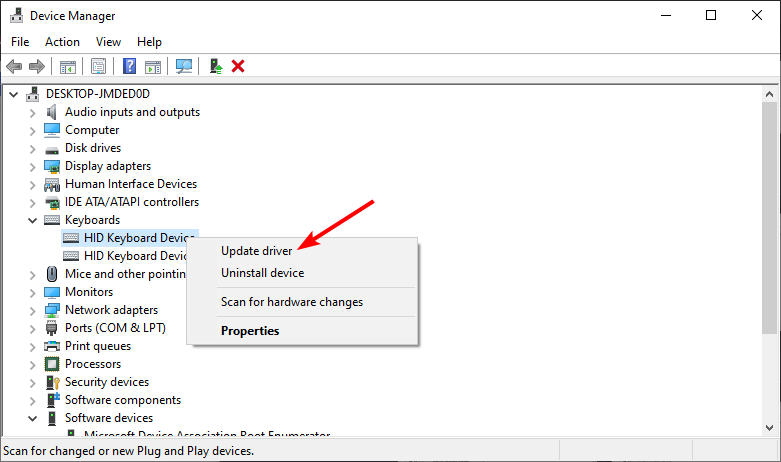
Check for Malware and Viruses
Malware and viruses can cause various issues on your laptop, including keyboard problems. If your keyboard is not working correctly, it’s essential to run a malware scan to check for any infections. Here’s how you can do it:
- Open your antivirus software and run a full system scan.
- If your laptop doesn’t have an antivirus program, you can download and install one from the internet.
- Once the scan is complete, quarantine or remove any threats detected.
Disable Filter Keys
Filter Keys is a Windows feature that can cause keyboard issues. It’s a setting that ignores brief or repeated keystrokes, which can make typing difficult. Here’s how you can disable Filter Keys:
- Press the “Windows” and check “Ease of Access”.
- Click on “Ease of Access” and then select “Keyboard.“
- Turn off the “Filter Keys” option.
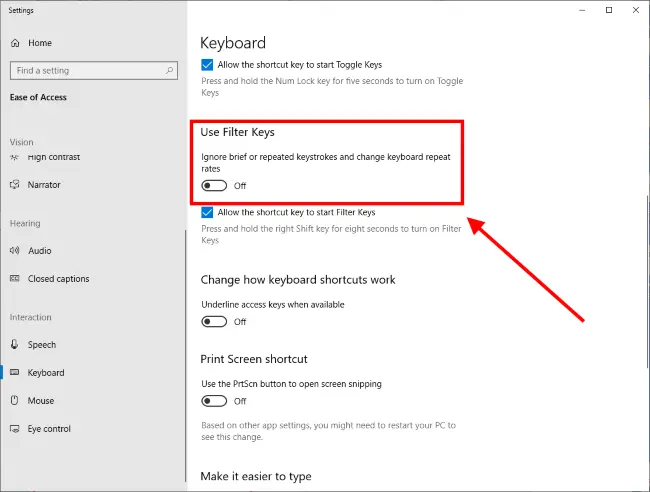
Check the Keyboard Connection
If none of the above solutions work, it’s time to check the physical connection of the keyboard. Sometimes, the keyboard cable may become loose or disconnected, causing the keyboard to stop working. Here’s what you need to do.
Note:
Make sure you know how to use a screwdriver and de-attaching the keyboard from Motherboard.
- Turn off your laptop and remove the battery.
- Locate the keyboard cable and ensure it is connected securely to the motherboard.
- Reinstall the battery and turn on your laptop to check if the keyboard is working.
How To Fix HP Laptop Keyboard Not Working in Windows 10
Clean the Keyboard
Dust, debris, and food particles can accumulate on the keyboard and cause it to stop working correctly. Cleaning the keyboard can fix the issue in such cases. Here’s what you need to do:
- Turn off your laptop and disconnect the power source.
- Use a can of compressed air to blow away any dust or debris between the keys.
- Use a soft-bristled brush or a lint-free cloth to gently clean the keyboard surface.
- If there are stubborn stains or spills, you can use a small amount of rubbing alcohol on a cloth to clean the affected area.
- Wait for the keyboard to dry completely before reconnecting the power source and turning on your laptop.
You can read the complete guide on How to clean and maintain a laptop Keyboard.
Replace the Keyboard
If none of the above solutions work, it’s likely that the keyboard is damaged and needs replacement. You can either take your laptop to a repair shop or replace the keyboard yourself if you have the required skills and tools. Here’s what you need to do:
- Purchase a replacement keyboard for your HP laptop from an authorized dealer or an online retailer.
- Turn off your laptop, disconnect the power source, and remove the battery.
- Locate the screws that hold the keyboard in place and remove them.
- Gently lift the keyboard and disconnect the cable from the motherboard.
- Insert the new keyboard and connect the cable to the motherboard.
- Replace the screws and reinstall the battery.
- Turn on your laptop and check if the keyboard is working correctly.
FAQs
Conclusion
A malfunctioning keyboard can be a frustrating issue to deal with, especially when you’re in the middle of an important task. However, as I’ve outlined in this article, there are several solutions you can try if your HP Laptop keyboard not Working before seeking any professional help.
Whether it’s a software glitch, hardware problem, or physical damage, there’s a chance you can fix it on your own. We hope that our troubleshooting tips and solutions have been helpful to you. So, before you panic and spend money on repairs, give these solutions a try. With a little patience and persistence, you might just be able to get your HP laptop keyboard working again in no time!

Mia Darren is a well-known name in the world of technology journalism, serving as the co-founder of the popular website Technob. With a passion for all things tech-related, Mia has been writing about the latest gadgets, software, and digital trends for over a decade.
Her articles are widely recognized for their insightful analysis, engaging writing style, and commitment to providing readers with accurate, up-to-date information. Mia’s expertise in the tech field has earned her a reputation as one of the industry’s most respected voices, with many turning to her for guidance and advice on a wide range of topics.
Her dedication to the field and her commitment to helping others understand the complexities of modern technology have made her a beloved figure among her colleagues and fans alike.
Whether she’s writing about the latest smartphone release or offering tips on how to stay safe online, Mia’s work is always informative, engaging, and accessible. Her contributions to the world of tech journalism have helped shape the way we think about and interact with technology, and her influence is sure to be felt for years to come.