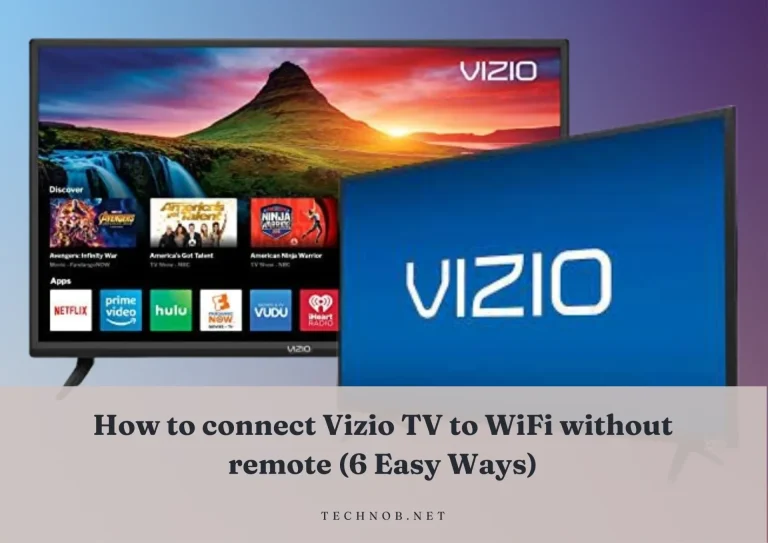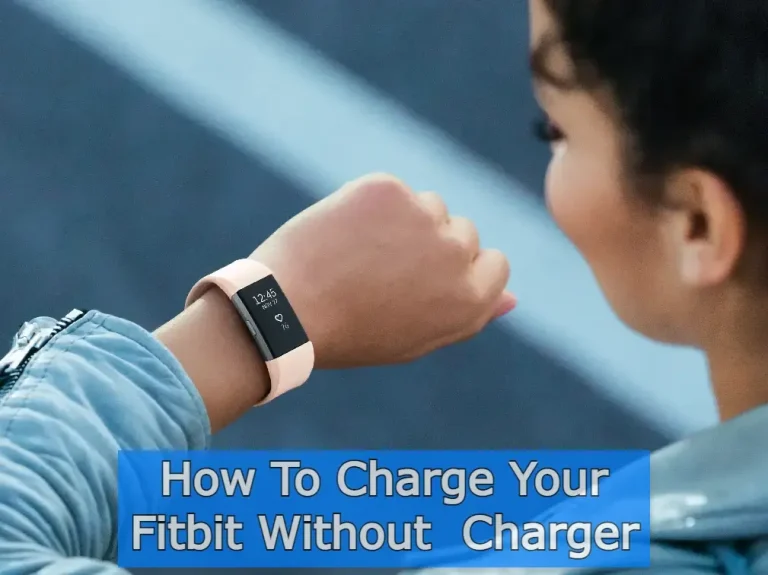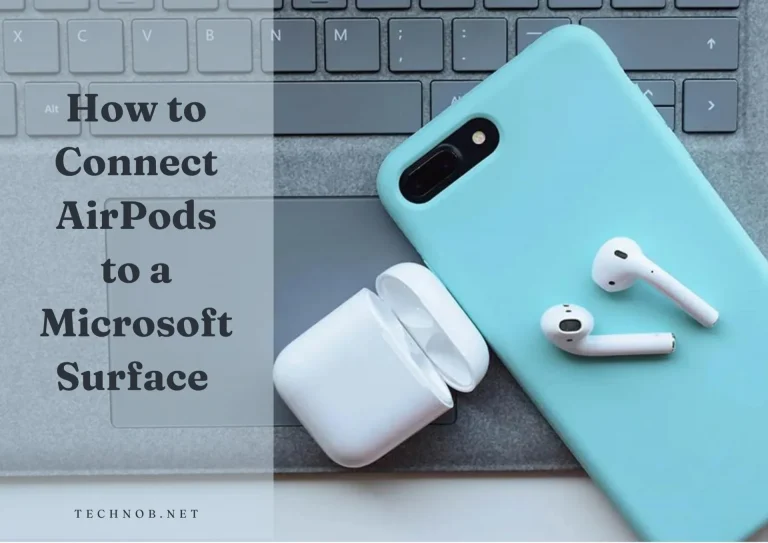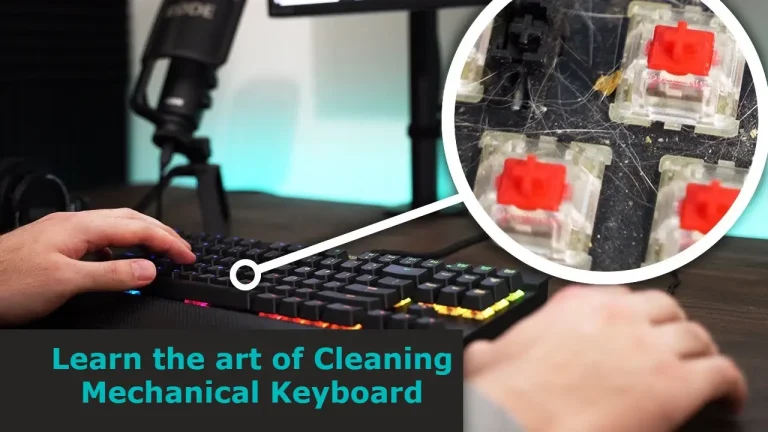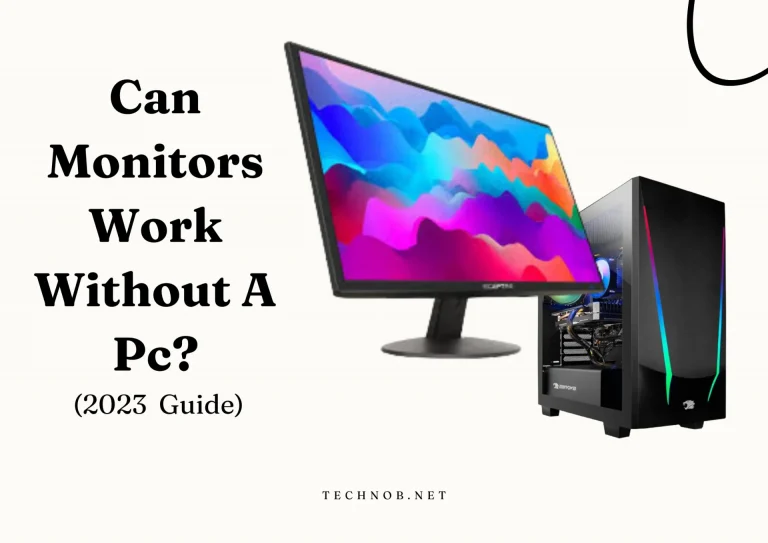Are you experiencing software glitches, or performance issues, or just want to start fresh with your Surface device? Performing a factory reset on Surface Pro can help resolve these problems by restoring your Surface Pro, Surface Book, or Surface Laptop to its original state. In this article, we will guide you through the process of performing a factory reset on your Surface device, ensuring a smooth and hassle-free experience.

Read About> How to do Soft Reset on Surface Pro?
Why Do you need to Do a Reset on Surface Pro?
let’s first understand why you might need to perform this action. Over time, your device may accumulate unnecessary files, software conflicts, or configuration issues that can impact its performance. A factory reset erases all data and settings, giving your Surface device a clean slate to work with.
There are several scenarios where a reset becomes necessary. Here are some common reasons:
- Resolving software glitches: If your Surface device is freezing, crashing, or experiencing unusual behavior, a factory reset can help eliminate any underlying software issues causing these problems.
- Selling or giving away your device: If you plan to sell or give away your Surface device, performing a factory reset ensures that all your data and settings are completely removed, protecting your privacy.
- Starting fresh: Sometimes, you might want to wipe out everything and start fresh with your Surface device, especially if you have been using it for a long time and want to optimize its performance.
Preparing for Factory Reset
Before you initiate a factory reset, it is crucial to back up your important files and data. Here’s what you need to do:
Backing Up Your Data: Transfer all your important files, documents, photos, and videos to an external storage device, cloud storage, or another computer. Make sure you have a copy of everything you need before proceeding with the factory reset.
Performing a Factory Reset on Surface Pro
If you own a Surface Pro and wish to perform a factory reset, follow these steps:
- Go to the “Start” menu and click on the “Settings” (gear) icon.
- In the Settings window, select “Update & Security.”
- From the left sidebar, choose “Recovery.”
- Under “Reset this PC,” click on “Get started.”
- Select either “Keep my files” or “Remove everything” based on your preference.
- Follow the on-screen instructions
To confirm your selection and initiate the reset process. It may take some time for the reset to complete, and your Surface Pro will restart multiple times during the process. Follow any additional prompts that appear on the screen.
Resetting Surface Pro Using the Windows Recovery Environment
If you encounter issues accessing the Windows Settings, you can utilize the Windows Recovery Environment to perform a factory reset. Here’s how:
- Power off your Surface Pro completely.
- Press and hold the Volume Up button.
- While holding the Volume Up button, press and release the Power button.
- Keep holding the Volume Up button until the Surface logo appears, and then release it.
- You will enter the Windows Recovery Environment.
- Select “Troubleshoot” > “Reset this PC.”
- Choose either “Keep my files” or “Remove everything” depending on your preference.
- Follow the on-screen instructions to initiate the factory reset process.
Troubleshooting Common Issues
During the factory reset process, you may encounter some common issues. Here are a few troubleshooting tips:
- The reset process is taking longer than expected?
- Factory resets can sometimes take a significant amount of time, especially if you selected the option to remove everything. Be patient and allow the process to complete.
- Does your Surface device get stuck in a reset loop?
- If your device keeps restarting or gets stuck in a reset loop, try performing the reset using the Windows Recovery Environment. If the issue persists, it might indicate a hardware problem, and you should contact Microsoft Support for further assistance.
- Unable to access the Windows Recovery Environment?
- Suppose you are unable to access the Windows Recovery Environment using the methods mentioned earlier. In that case, you can create a recovery drive using another Windows computer and then use it to perform a factory reset on your Surface device. Microsoft provides detailed instructions on how to create a recovery drive on its official website.
FAQs (Frequently Asked Questions)
Conclusion
Performing a factory reset on Surface Pro can help resolve software issues, improve performance, or prepare your device for sale. It’s essential to back up your data before initiating the reset process and follow the appropriate steps based on your device model. Remember, a factory reset will erase all data and settings, so make sure to create a backup and proceed with caution.
If you encounter any difficulties or have specific questions related to your Surface device, don’t hesitate to reach out to Microsoft Support for assistance.

Mia Darren is a well-known name in the world of technology journalism, serving as the co-founder of the popular website Technob. With a passion for all things tech-related, Mia has been writing about the latest gadgets, software, and digital trends for over a decade.
Her articles are widely recognized for their insightful analysis, engaging writing style, and commitment to providing readers with accurate, up-to-date information. Mia’s expertise in the tech field has earned her a reputation as one of the industry’s most respected voices, with many turning to her for guidance and advice on a wide range of topics.
Her dedication to the field and her commitment to helping others understand the complexities of modern technology have made her a beloved figure among her colleagues and fans alike.
Whether she’s writing about the latest smartphone release or offering tips on how to stay safe online, Mia’s work is always informative, engaging, and accessible. Her contributions to the world of tech journalism have helped shape the way we think about and interact with technology, and her influence is sure to be felt for years to come.