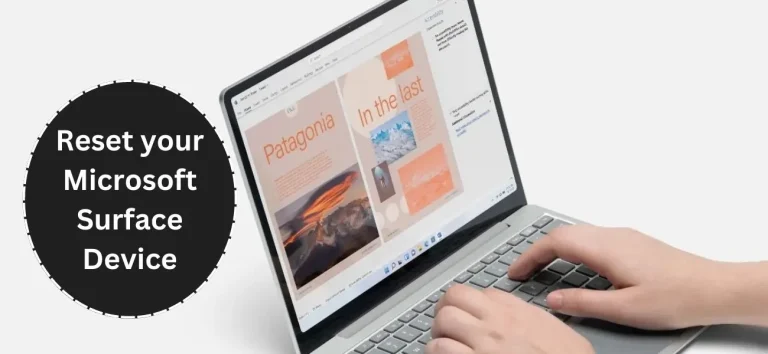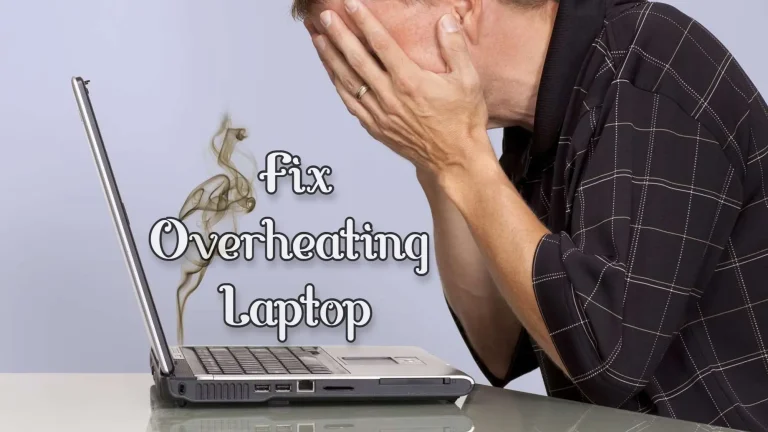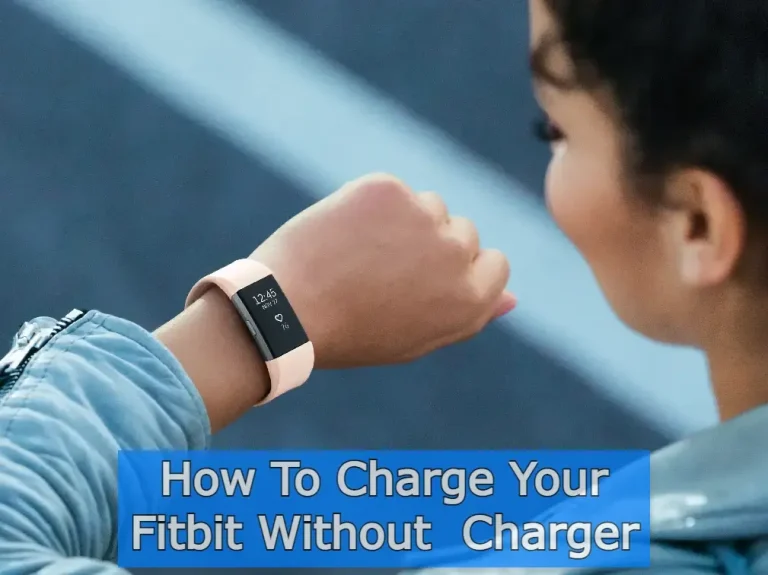Have you ever faced your Dell Keyboard not Working and you don’t know how to fix it? Check this one time

It can be a frustrating experience, especially if you rely on your computer for work or personal use. The good news is that there are several troubleshooting steps you can take to fix your dell Keyboard and get it working again.
I’ll discuss some of the common reasons why a Dell keyboard may not be working and provide you with effective solutions to resolve the issue. From checking the connection to updating drivers, I’ll guide you through step-by-step instructions to troubleshoot and fix your non-working Dell keyboard.
So, if you’re struggling with a non-working Dell keyboard, keep reading to learn how to get your keyboard up and running again.
Understanding The Problem
Before attempting to fix your Dell keyboard, it’s essential to understand the root cause of the issue. The following are some of the most common reasons why Dell keyboards may stop working:
Hardware Issues
One of the most common reasons for your Dell Keyboard not working could be hardware damage. Checking with the hardware of your system can fix it. Spills, drops, and wear and tear over time can all cause the keyboard to malfunction.
Software Issues
After installation of new software or updating your Operating system. If you experience your Dell Keyboard not working. There might be a software conflict. Try to update your Keyboard driver as well. It will start working. Sometimes, Viruses and malware can also cause keyboard problems.
Connection Issues
Check if the wire of your keyboard is connected to the system. A loose connection can cause the keyboard not to work. Or If you’re using a wireless keyboard, low batteries or interference can also cause connectivity issues.
Troubleshooting a Dell Keyboard Not Working
Now that you understand some of the possible causes, let’s explore how to troubleshoot your Dell keyboard:
Check the Physical Connection
If your keyboard is wired, check the USB connection on your computer. Ensure it’s plugged in correctly, and try a different USB port if possible. If you’re using a wireless keyboard, ensure it’s connected to the system within range and the batteries are not dead.
Restart Your Computer
Restarting your computer can solve many software-related issues, including keyboard problems. If your keyboard stops working after a software update or new installation, try restarting your computer and checking for updates.
Run a Virus Scan
If you suspect a virus or malware is causing your keyboard problem, run a virus scan. You can use your computer’s built-in antivirus software or a third-party program.
Check the Keyboard Settings
In some cases, your keyboard may be disabled or set to the wrong language. Check your keyboard settings in the Control Panel to ensure they’re set correctly.
Update or Reinstall Keyboard Drivers
If your keyboard is not working correctly after a software update or installation, it might be due to outdated or corrupt drivers. Try updating or reinstalling the keyboard drivers.
Fixing A Damaged Keyboard
If your keyboard is physically damaged, the following steps can help you fix it:
Clean Your Keyboard
Spills and dust can cause keyboard malfunctions. Clean your keyboard thoroughly using a soft cloth, compressed air, or a gentle cleaner.
Read the complete guide on How to Clean Laptop’s Keyboard.

Replace Individual Keys
If one or a few keys are not working, you can replace them with new keys. Replacement keys are widely available online.

Replace the Keyboard
If your keyboard is severely damaged, you may need to replace it entirely. You can purchase a new keyboard from Dell or a third-party provider.
People Also Search for
Frequently Asked Questions – FAQS
Conclusion
A keyboard that does not work in the hour of need can be frustrating. Therefore, I have written some of the best possible solutions to Fix your Dell Keyboard not Working. Whether it’s a simple software problem or a hardware issue, troubleshooting steps like checking the connection, updating drivers, or replacing the keyboard can get your keyboard working again.
If you’re not comfortable with any of these steps, you can always contact Dell support for assistance. Remember to take proper care of your keyboard to prevent any future issues.
Thank you for reading, and I hope you found this guide helpful in resolving your Dell keyboard issue.

Mia Darren is a well-known name in the world of technology journalism, serving as the co-founder of the popular website Technob. With a passion for all things tech-related, Mia has been writing about the latest gadgets, software, and digital trends for over a decade.
Her articles are widely recognized for their insightful analysis, engaging writing style, and commitment to providing readers with accurate, up-to-date information. Mia’s expertise in the tech field has earned her a reputation as one of the industry’s most respected voices, with many turning to her for guidance and advice on a wide range of topics.
Her dedication to the field and her commitment to helping others understand the complexities of modern technology have made her a beloved figure among her colleagues and fans alike.
Whether she’s writing about the latest smartphone release or offering tips on how to stay safe online, Mia’s work is always informative, engaging, and accessible. Her contributions to the world of tech journalism have helped shape the way we think about and interact with technology, and her influence is sure to be felt for years to come.