
Surface Pro models are likely to have keyboard problems just like many Microsoft users encountered, Screen flickering problems in their models. Keyboards sometimes glitch or stop working, which is very annoying when using surface pro laptops.
This guide will help you with proven ways, how to fix a Surface Pro Keyboard whether it’s a touch or physical keyboard using windows 8,10, or 11 on your surface laptop.
Reason for The Keyboard not working in Microsoft Surface
There are several reasons why your keyboards stop working or start glitching which may include Software issues, Hardware related issues, connectivity problems, broken wires, or sometimes the wrong settings in laptops.
How to Fix a Surface Pro Keyboard
A- Physical Keyboard
B- Touch Keyboard
a- How To Fix Microsoft Surface Physical Keyboard Issues
It is possible to experience some connectivity issues or bugs with Surface Pro if you are using a Surface Type or Touch Cover, or a third-party Bluetooth or traditional keyboard. You can fix the physical keyboard problem on your Surface Pro by following the given steps.
1- Disconnect the Physical Keyboard
The very first step if your physical keyboard is not working is to disconnect from the system and connect it again. It may start working.
2- Keyboard Damaged?
Always check the keyboard is not damaged. Sometimes the wire of the keyboard gets broken internally or if you are using a wireless keyboard the Bluetooth sync system is disabled or shows some errors.
3- Check the Battery of the Wireless Keyboard
The wireless keyboard needs to be charged all the time. If you are using a wireless keyboard make sure it is charged and ready to use.
4- Update your Operating System
Always use the latest operating system. The update may fix many hardware-related issues and that could also fix the keyboard, not working issues.
5- Update Keyboard’s Driver
Check and update the keyboard’s driver. Most of the time users install the wrong keyboard driver and as a result, the keyboard stops working.
6- Check Bluetooth
If you are not able to connect your keyboard to Microsoft Surface then check if the Bluetooth is ON and paired with your keyboard and if the keyboard supports Bluetooth though.
7- Remove Dust from the Keyboard
Rough and excessive use of the keyboard gets dusty and the buttons need a lot of physical effort to press then all you need to do is, Open the keyboard, remove the dust and wash your keyboard with water, let it soak through sunlight then use it again.
8- Run Bluetooth Troubleshoot
Use the Bluetooth troubleshooter to resolve the problem. You can scan for keyboard-related errors and fix them by selecting Update & Security > Troubleshoot > Additional troubleshooters > Bluetooth > Run the troubleshooter.
B- How To Fix Microsoft Surface Touch Keyboard Glitches
Microsoft Surface tablets have built-in touch keyboards. Rarely do keyboards get stuck on the tablet screen and this causes users frustration. Here’s all you need to know about how to solve this issue.
1- Check Windows
Microsoft only supports Windows 10 tablets mode and this feature you may not be able to find in Windows 11. If you are running Windows 10 then simply enable tablet mode in order to use the touch keyboard.
2- Restart Surface Pro
If you are not able to use tablet mode in windows 10 then restart your Surface laptop and do it again.
3- Priority Keyboard
Windows or any other operating system give first priority to the Physical keyboard. Detach your physical keyboard if you want to use your touch keyboard on the screen.
3- Enable Windows touch Keyboard
Enable the Windows touch keyboard at all times by pressing Windows + Ctrl + O or Open Settings and clicking on Ease of Access > Keyboard and enabling Use the On-Screen Keyboard. This will make it available in all modes regardless of what hardware is attached.
Troubleshoot Keyboard Errors
4- Run the Keyboard troubleshooter. From Settings, select Update & Security > Troubleshoot > Additional troubleshooters > Keyboard > Run the troubleshooter to scan for keyboard-related errors and fix them.
5- Remove Dirt From The Screen
Touch screen users love touching screens all the time without even noticing that their fingers are dirty and have some dust particles. The dust remains on the touch screen and the user is not able to perform functionalities on the screen. Clean your screen and hands before using.
Will resetting my Surface Pro Keyboard help?
If you have applied all solutions and want to reset the physical keyboard settings then you should apply the below settings.
Run the Keyboard troubleshooter. From Settings, select Update & Security > Troubleshoot > Additional troubleshooters > Keyboard > Run the troubleshooter to scan for keyboard-related errors and fix them.
Why is my Surface Keyboard still not working?
As we have already discussed earlier, the wide range of Microsoft Surface series has keyboard issues just as Screen flickering or Surface Pen not working. After trying all you should contact the Microsoft community forums or contact them directly so that this problem gets resolved ASAP.
Frequently Asked Questions – FAQS

Mia Darren is a well-known name in the world of technology journalism, serving as the co-founder of the popular website Technob. With a passion for all things tech-related, Mia has been writing about the latest gadgets, software, and digital trends for over a decade.
Her articles are widely recognized for their insightful analysis, engaging writing style, and commitment to providing readers with accurate, up-to-date information. Mia’s expertise in the tech field has earned her a reputation as one of the industry’s most respected voices, with many turning to her for guidance and advice on a wide range of topics.
Her dedication to the field and her commitment to helping others understand the complexities of modern technology have made her a beloved figure among her colleagues and fans alike.
Whether she’s writing about the latest smartphone release or offering tips on how to stay safe online, Mia’s work is always informative, engaging, and accessible. Her contributions to the world of tech journalism have helped shape the way we think about and interact with technology, and her influence is sure to be felt for years to come.

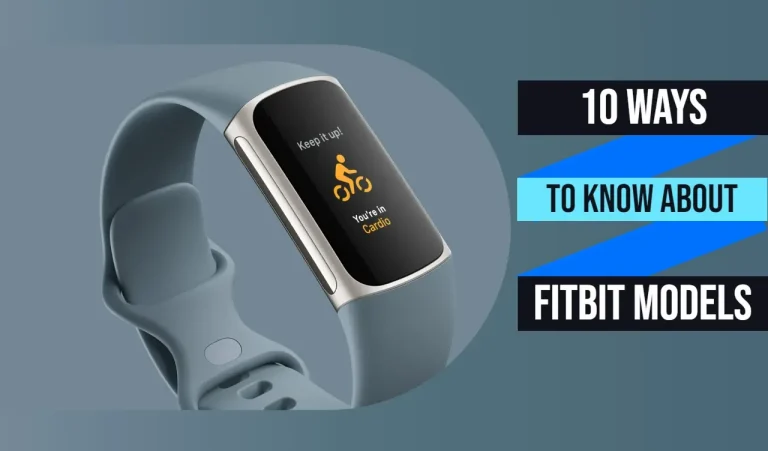

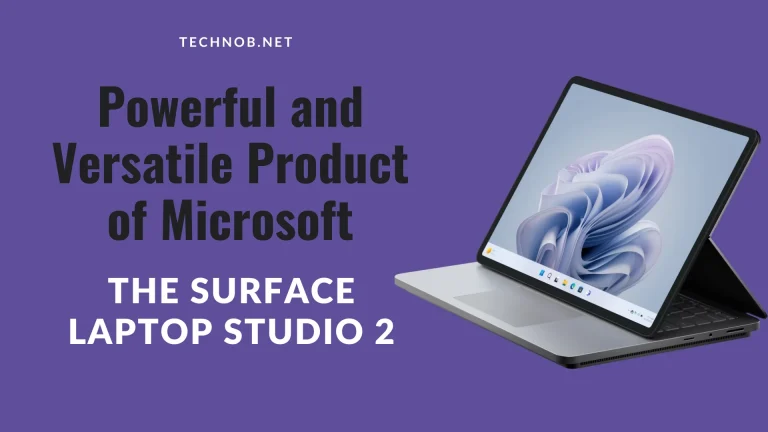
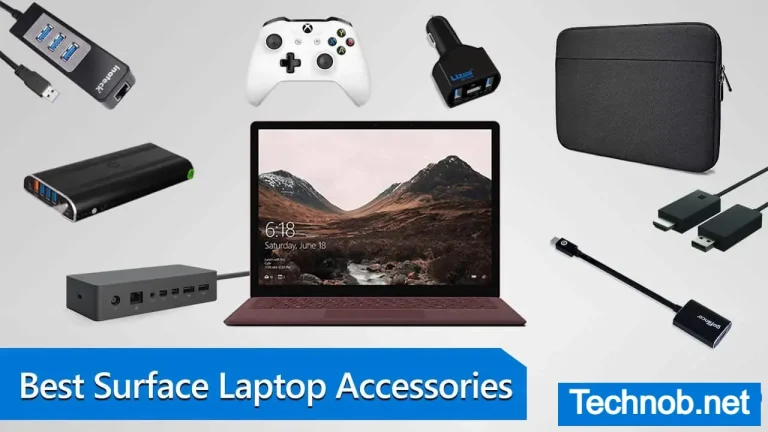

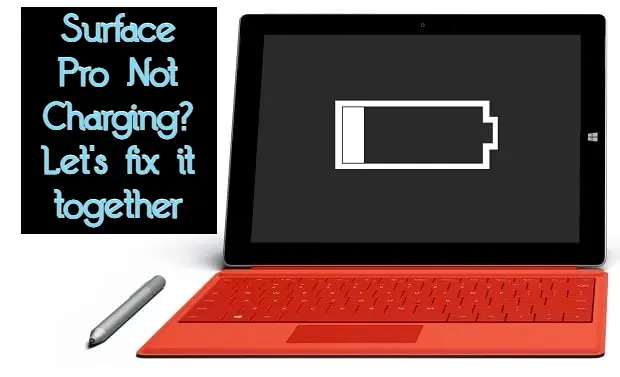
I tried all the solutions and found them helpful thanks.