
People always love functionalities that’s why Microsoft added extra accessories to Surface Book. Microsoft added Surface Pen for the ease of users by not clicking with a mouse simply to hold a pen and touch the screen whenever we want.
With so many queries heard on Microsoft Support that why Surface Book pen not working either writing on the screen or buttons not clicking the objects on the screen?
Technob gathered all the possible solutions how to fix the Surface Book’s pen. Let’s figure them out.
Reasons to know Why Surface book pen not working
1- Checking Windows driver
One of the main possible reasons for the surface pen not working could be your pen’s driver may not be updated. Firstly, you should check and update the driver accordingly if the pen is still not working let’s get to the next solution.
2- Reboot Pen
If the button is working accurately but the pen is not writing on the screen. You might be able to fix this issue by rebooting your pen. All you need to do is just simply press the button until the device turns off and turns on. Once the device is turned on pair it with the surface book again and try.
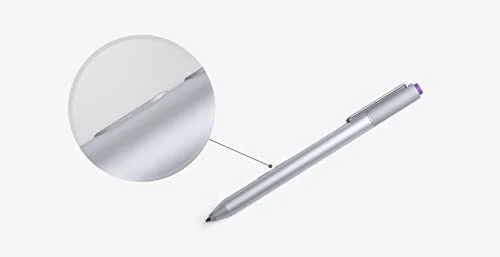
3- Unpair and pen with Surface and pair it again
Sometimes Bluetooth gets disconnected automatically in spite of checking we think the device got damaged. You can check if your pen device is successfully connected to the surface book or not. If the device is connected yet not working just do one thing.
Unpair the device turn off Bluetooth and turn it on again. Similarly, Pair the device with your laptop again.
Here’s how you can do it.
- The Windows 10 Action Center can be accessed by swiping in with your finger from the right corner of the screen on a Surface Pro, Go, Laptop, or Book.
- Select All Settings from the menu
- Select Devices from the menu
- If Surface Pen appears in the list of paired devices, tap it and select Remove device. You should be able to fix any connection issues by removing it and pairing it again. Follow the next steps if your Surface Pen doesn’t appear on the list.
- Add Bluetooth or other devices by tapping the gray Plus button.
- Click the button
- You can pair it by tapping Surface Pen. In just a few seconds, the pairing process is complete.
4- Check Surface Pen’s battery
All surface pen models are using alkaline AAAA batteries. It’s better to check if the battery is charged or almost dead. For checking sake, Press and hold the eraser button on the end of the Stylus for at least 5 seconds.
If the green lights blink beside the stylus it means the battery is charged and capable of performing and if the red lights blink means the battery is already flat or dead and needs to be charged properly before use. If you see no light means the battery got damaged and needs to be replaced ASAP.
NOTE:
Green light: The battery level is OK
Red light: Low battery. You need to replace it
No light: Replace the battery
5- Download the Latest Windows 10 Update
One of the most common reasons we don’t know is that our Surface Pro, Go, Book, and Laptops need Windows updates and if we don’t update Windows accordingly it stops some of the Windows programs.
Make sure you install Windows latest version Windows 10, 11 to make peripherals like Surface Pen and other programs run appropriately.
- Select the Update & Security option in the Settings app.
- Click Check for updates in the right pane.
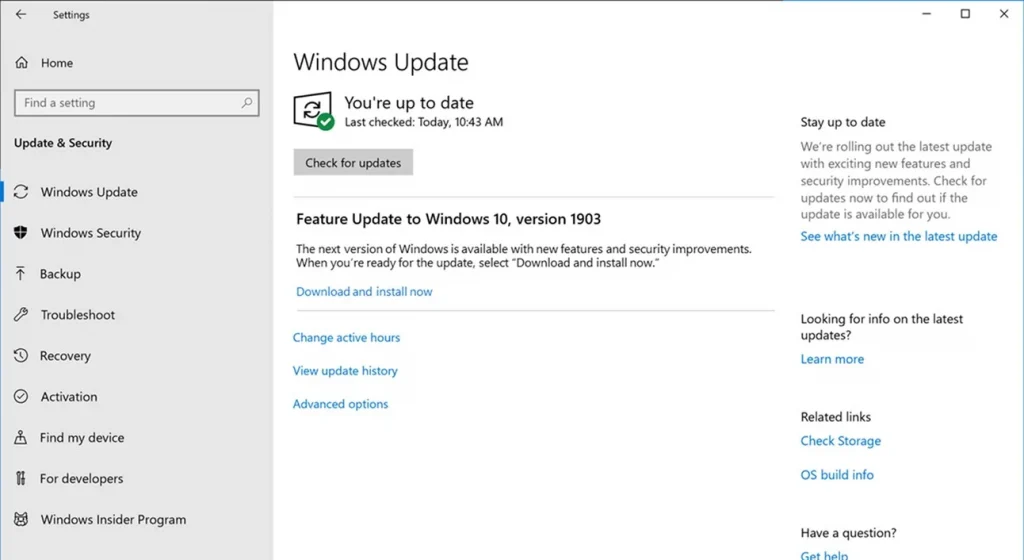
6- Check Compatibility and Application
Surface pens only work for Surface devices. It is better to check if your pen is compatible with your device most of the time people buy local or non-compatible pens from the market and waste time finding solutions on how to fix them. It is always better first to check if your Surface pen is accurate to use with your Surface laptops.
On the other hand, People think the pen can work on all the apps on the screen but that’s not true for know which apps can be tapped with the pen just open the Windows Ink Workspace and draw on all the apps or folders on the screen. This process will let you know which apps are accessible with a pen and which are not.
Surface Pen Still Not Able To Perform Functionalities?
It is possible that your Surface Pen is damaged and needs to be replaced if it still doesn’t work properly. For this situation, contact Microsoft Support through its online support page or at a Microsoft Store.
People also search for
-
3 Ultimate solutions to Stop Screen flickering issue in Surface pro Laptops
Why Does My Surface Pro Screen Flicker? Microsoft laptops and tablets are comfortable with slim designs,…
-
Surface Pro Vs MacBook Pro: which to buy in 2024
I know how hard it is to choose between the Surface Pro Vs MacBook Pro. Therefore,…
Frequently Asked Questions – FAQS

Mia Darren is a well-known name in the world of technology journalism, serving as the co-founder of the popular website Technob. With a passion for all things tech-related, Mia has been writing about the latest gadgets, software, and digital trends for over a decade.
Her articles are widely recognized for their insightful analysis, engaging writing style, and commitment to providing readers with accurate, up-to-date information. Mia’s expertise in the tech field has earned her a reputation as one of the industry’s most respected voices, with many turning to her for guidance and advice on a wide range of topics.
Her dedication to the field and her commitment to helping others understand the complexities of modern technology have made her a beloved figure among her colleagues and fans alike.
Whether she’s writing about the latest smartphone release or offering tips on how to stay safe online, Mia’s work is always informative, engaging, and accessible. Her contributions to the world of tech journalism have helped shape the way we think about and interact with technology, and her influence is sure to be felt for years to come.




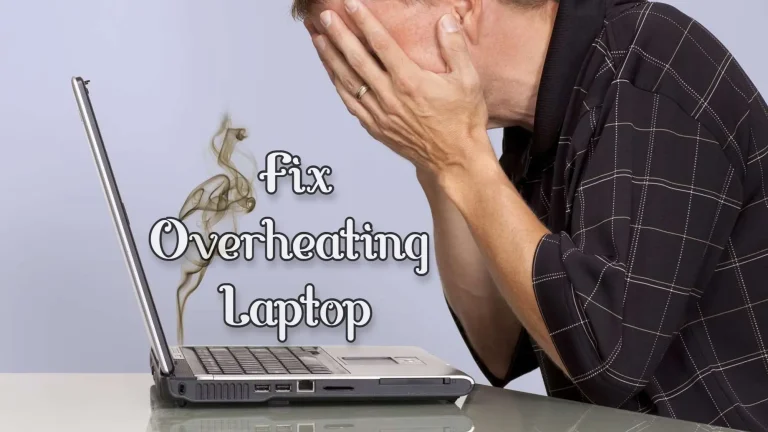
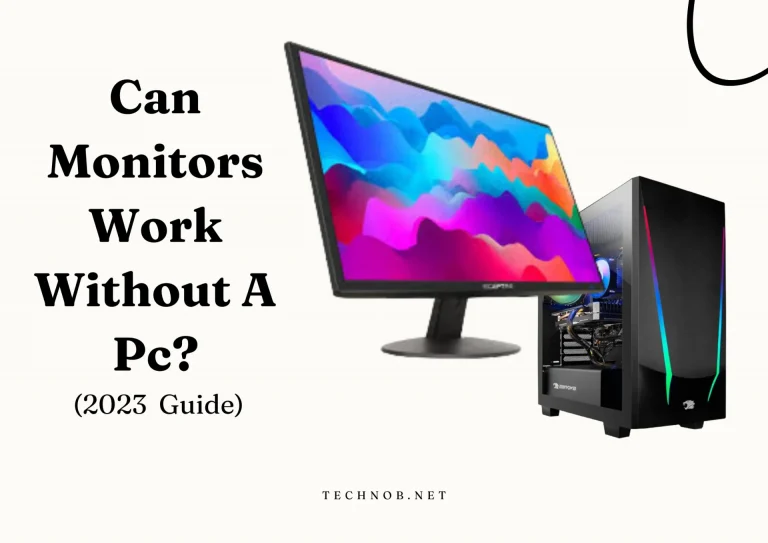


This is my first time using a pen with my book and I found issues with it. Really this is pretty helpful. Thank you!