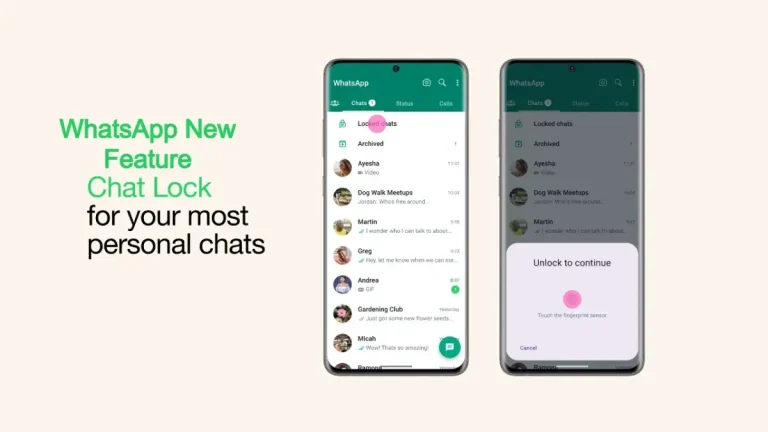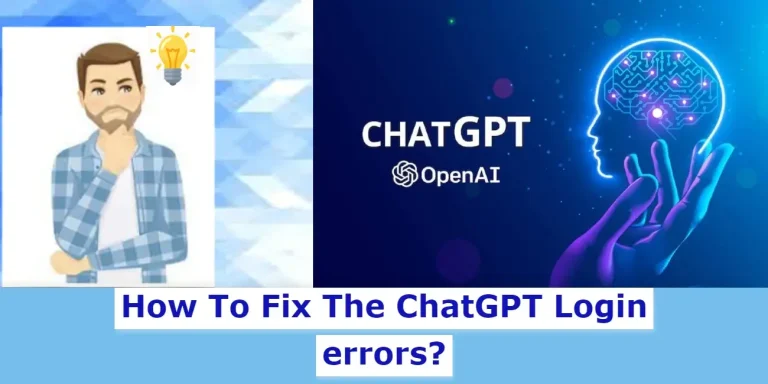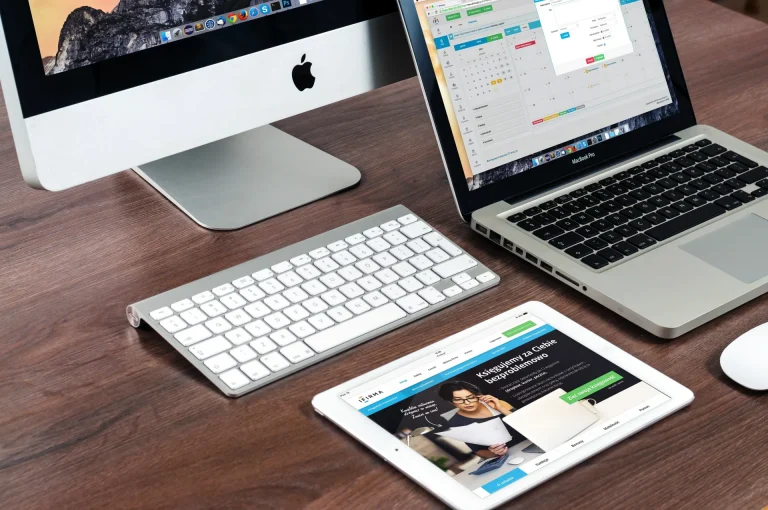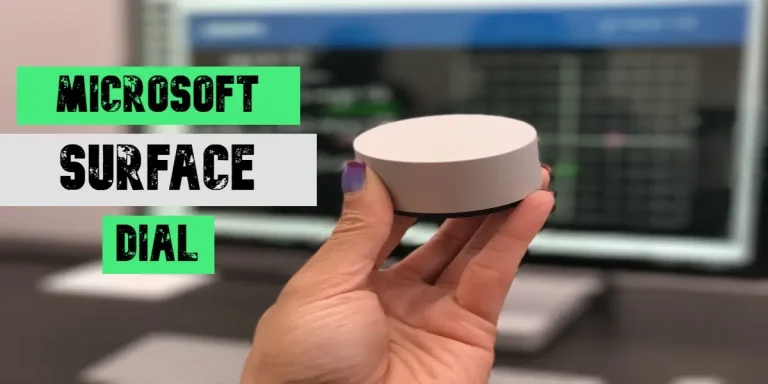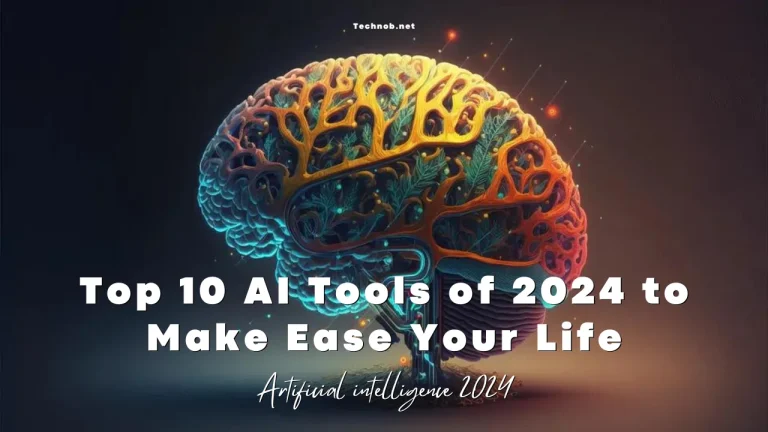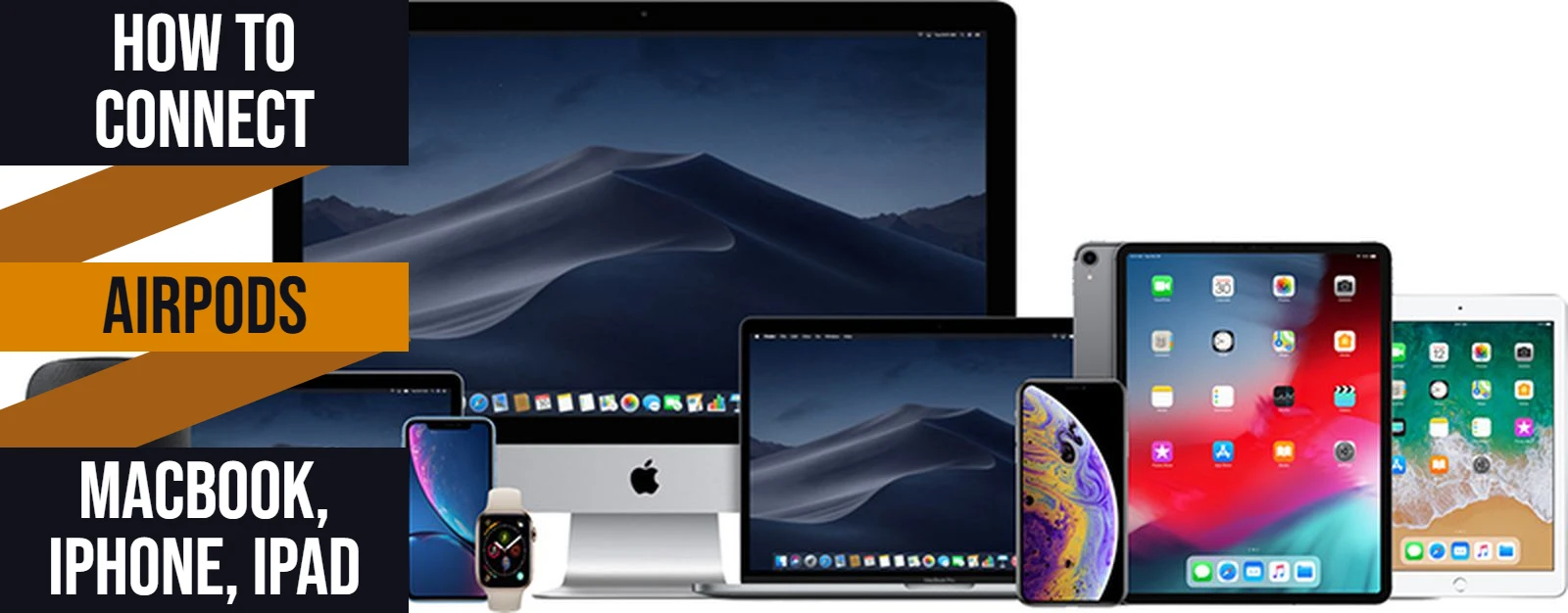
Apple’s AirPods are a popular wireless earbud that provides great sound quality and seamless connectivity to Apple devices. Connecting your AirPods to your MacBook, iPhone, and iPad is a straightforward process that can be done in just a few steps.
In this article, we will provide you with step-by-step instructions on How To Connect AirPods To Your MacBook, iPhone, or iPad, so you can enjoy high-quality audio without the hassle of cords or wires.
With your AirPods connected to all your Apple devices, you’ll be able to switch between devices seamlessly and enjoy your favorite audio content wherever you go. Let’s check out the easy process and you will be able to connect your AirPods in minutes.
How to Connecting AirPods to MacBook
- Before you start, make sure that your MacBook is running on macOS 10.12 or later, and that your AirPods are fully charged.
- And If you are connecting AirPods Pro make sure you are running macOS 10.15.1 or later
Turn on Bluetooth on your MacBook
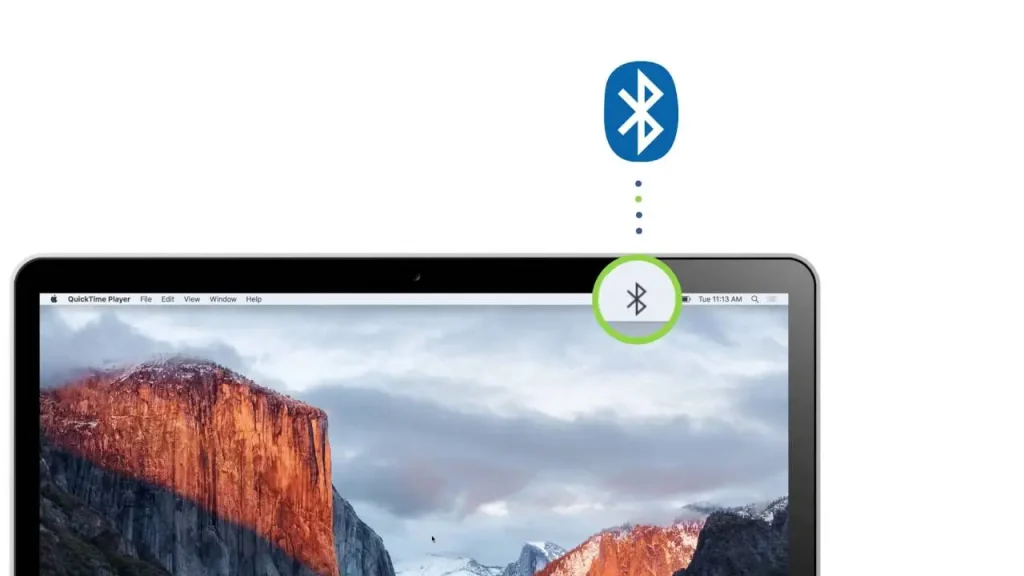
First of all, Turn on Bluetooth on Your MacBook. To do this, click on the Bluetooth icon in the top right corner of your screen, and make sure that it is toggled on. If the icon is not visible, you can find it in System Preferences > Bluetooth. Once the Bluetooth is ON go for the next step.
Put your AirPods in pairing mode

Keep your AirPods in the charging case and make sure the lid is open. Then, press and hold the button on the back of the case until the status light starts flashing white. This indicates that your AirPods are now in pairing mode.
Connect your AirPods to your MacBook
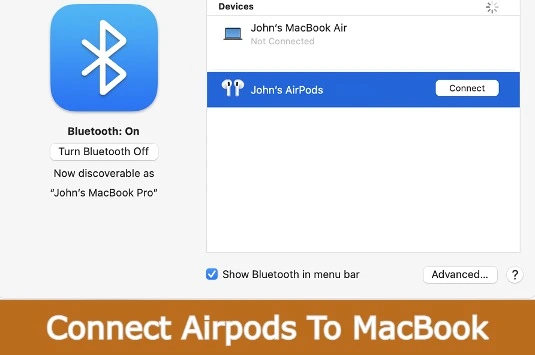
After doing the above steps properly. Your MacBook is able to detect AirPods. A pop-up window will appear on your screen asking if you want to connect your AirPods. Click on “Connect” to proceed.
Unfortunately, If you don’t see a pop-up window on your MacBook Screen. You can connect it manually by following the given settings.
- Go to the Bluetooth on your MacBook.
- Select your AirPods from the list of available devices.
- Click on “Connect”.
- Now, Your AirPods are connected to the MacBook.
Verify Airpods are Connected to MacBook
The Bluetooth icon in the top right corner of your screen will let you know if the AirPods are connected to your MacBook. You should see your AirPods listed among the connected devices. Make sure your AirPods are selected as the device for sound output in System Preferences > Sound.
Airpods with MacBook
Congratulations! You have now connected your AirPods to your MacBook. These devices let you listen to music, make phone calls, and more importantly, allow you to attend Zoom meetings or other such meetings. AirPods also allows you to adjust the volume, skip tracks, and access Siri.
How to Connect AirPods to iPhone
Step 1: Turn on Bluetooth on your iPhone
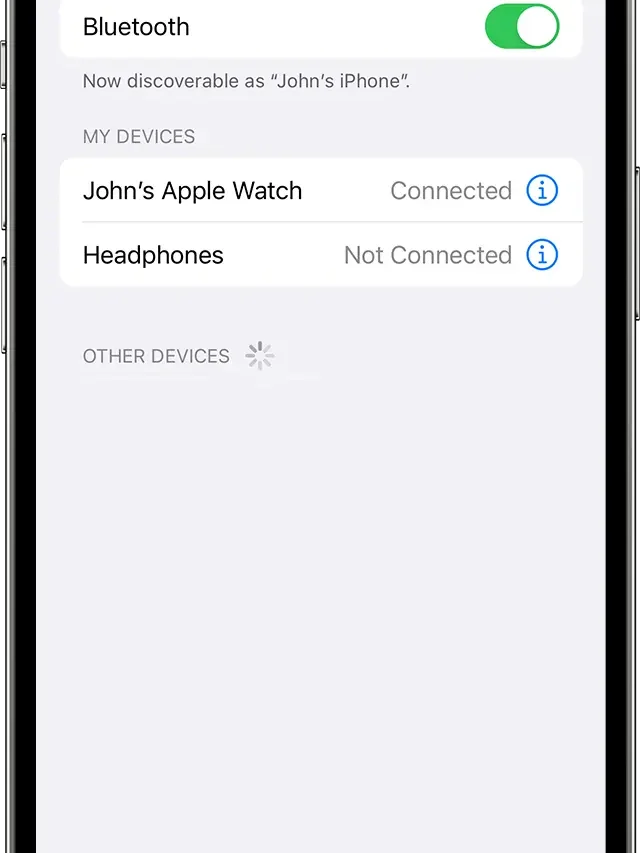
To connect your AirPods to your iPhone, you will need to ensure that Bluetooth is turned on. Go to Settings > Bluetooth and toggle Bluetooth on.
Step 2: Open the AirPods case and press the button
Open the lid of your AirPods case and press the button on the back of the case. This will put your AirPods into pairing mode, indicated by a flashing white light on the front of the case.
Step 3: Pair your AirPods with your iPhone

On your iPhone, go to Settings > Bluetooth and look for “AirPods” in the list of available devices. Tap on “AirPods” to connect them to your iPhone.
Step 4: check AirPods are connected to iPhone
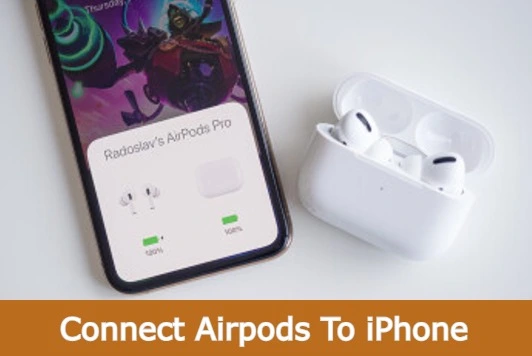
Once your AirPods are connected to your iPhone, you should be able to play audio through them. Test them by playing a song or a video and checking that the audio is coming through your AirPods.
How to Connect AirPods to iPad
Step 1: Put Your AirPods into Pairing Mode

The first step in connecting your AirPods to your iPad is to put them into pairing mode. To do this, follow these steps:
- Open the lid of your AirPods case.
- Press and hold the button on the back of the case until the LED light on the front starts flashing white. This indicates that your AirPods are in pairing mode.
Step 2: Turn on Bluetooth on Your iPad
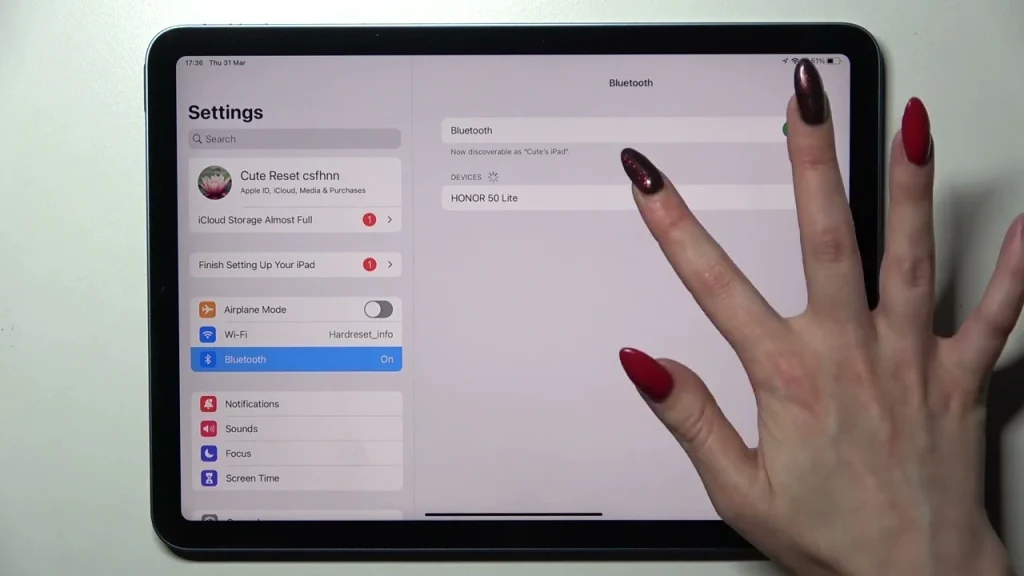
The next step is to turn on Bluetooth on your iPad. Here’s how:
- Open the Settings app on your iPad.
- Tap on “Bluetooth.”
- Toggle the switch next to “Bluetooth” to turn it on.
Step 3: Connect Your AirPods to Your iPad
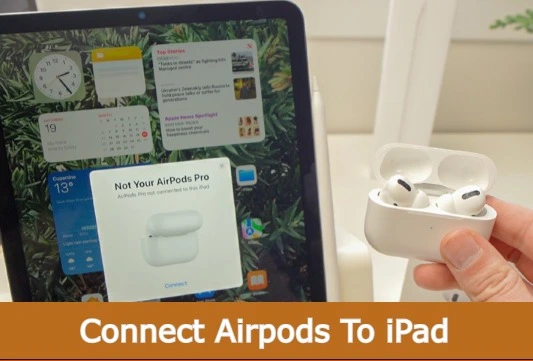
Now that your AirPods are in pairing mode and Bluetooth is turned on on your iPad, you’re ready to connect your AirPods to your iPad. Here’s how:
- In the Bluetooth settings on your iPad, you should see a list of available devices that are ready to connect. Look for “AirPods” on the list.
- Tap on “AirPods” to connect your iPad to your AirPods.
- If you have multiple Bluetooth devices nearby, you may see a list of devices with similar names. Be sure to choose the correct device, which should be labeled “AirPods“.
Step 4: AirPods with iPad
Once your AirPods are connected to your iPad, you’re ready to start listening to your favorite audio content. You can adjust the volume, skip tracks, and pause playback directly from your AirPods. Simply use the touch controls on the earbuds to perform these actions.
Troubleshooting tips:
If you are having trouble connecting your AirPods to your MacBook, iPhone, or iPad here are some troubleshooting tips to help you get started:
- Make sure that your MacBook, iPhone, iPad, and AirPods are charged to perform well.
- Check that Bluetooth is turned on and that your AirPods are in pairing mode.
- Restart All devices and connect again.
- If you have connected all devices with the same Apple ID you can switch between them.
- Reset your AirPods by placing them in the charging case and holding down the button on the back until the status light flashes amber, then white.
- Try disconnecting and reconnecting your AirPods.
- If all else fails, contact Apple Support for further assistance.
People Also Search For
How to conned AirPods With Microsoft Surface
FAQs
Conclusion:
In this article, I’ve shown you the step-by-step process of how to connect AirPods to your MacBook, iPhone, and iPad. By following these simple steps, you can easily pair your AirPods with your devices and enjoy the convenience of wireless audio. Remember to keep your AirPods charged and in pairing mode, and make sure that Bluetooth is turned on on your devices. If you have any issues, you can always try resetting your AirPods or contacting Apple Support for assistance. With your AirPods connected, you can now enjoy high-quality audio on both your MacBook and iPhone.

Emily Doe is an American extra-ordinary girl who loves to research and come up with the technology which is evolving around the world.
She has the ability to capture new trending technologies and write about them. She is presently a Tech writer at Technob.net