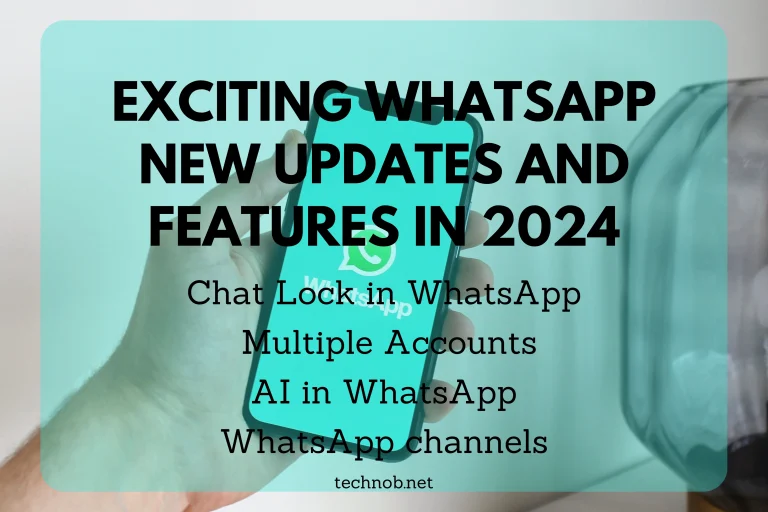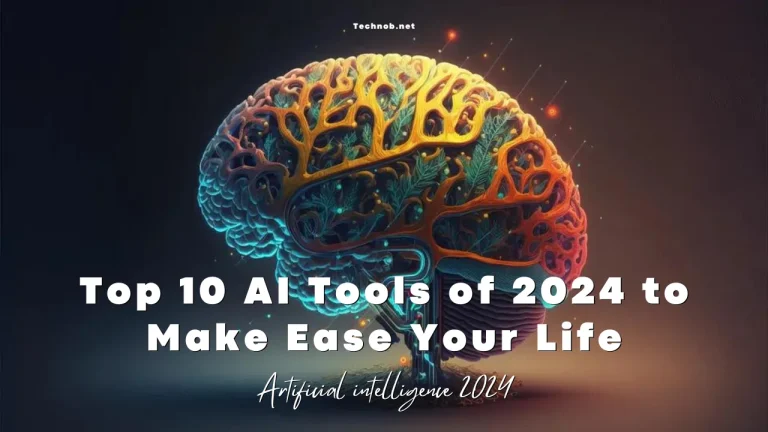Apple Watch is a popular wearable device that is designed to work seamlessly with your iPhone. However, some users have reported issues with their Apple Watch not syncing with iPhones, which can be a frustrating experience. If you’re facing this issue, don’t worry! Here are some troubleshooting steps you can take to fix the syncing problem between your Apple Watch and iPhone.
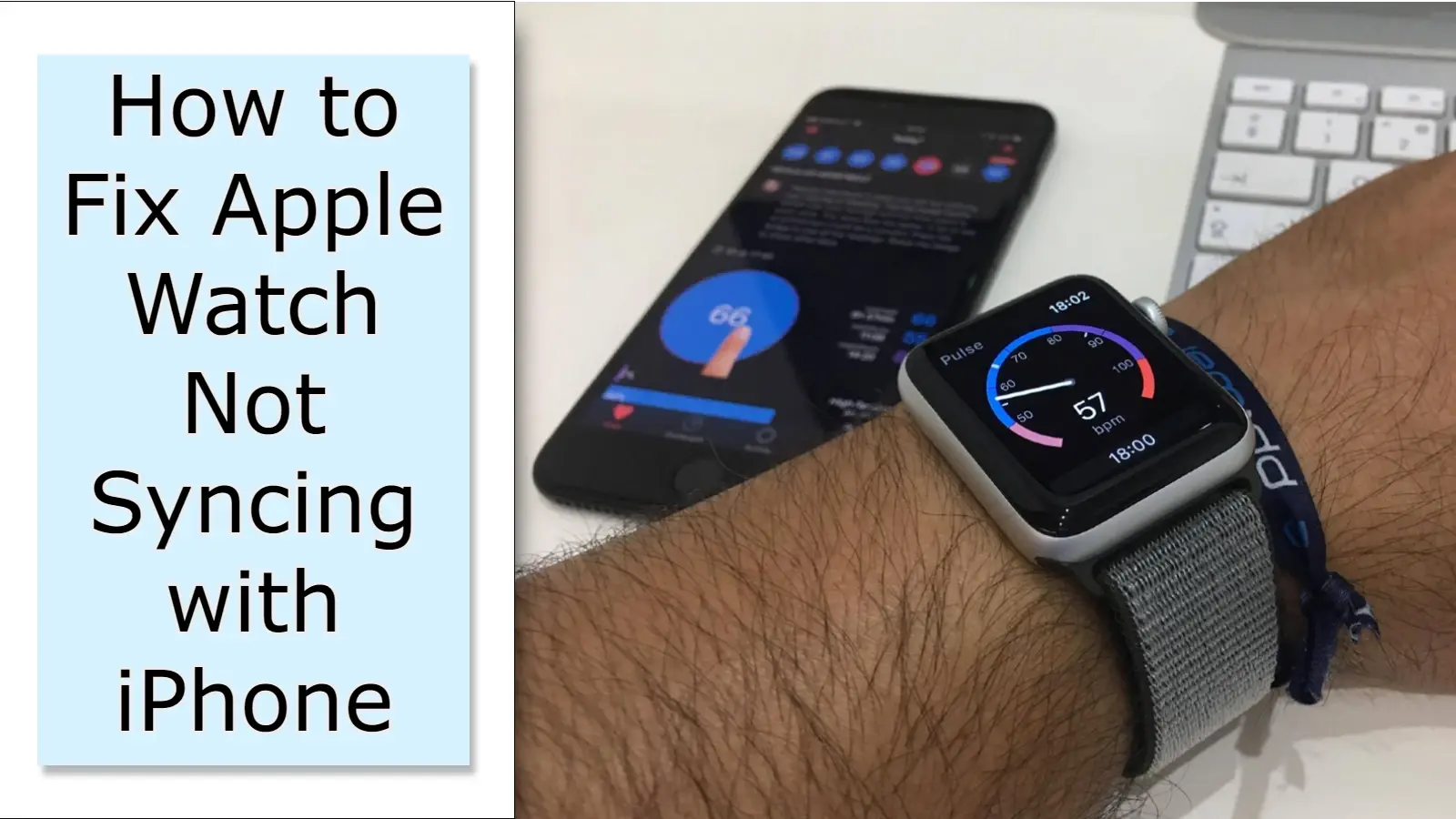
NOTE: As the data is linked with Apple Watch and iPhone. It’s good to log in with the same Apple ID on both devices.
Related post: How to Charge Apple Watch without Charger
Check Bluetooth of your Apple Watch and iPhone
The first step in troubleshooting this issue is to check your Bluetooth connection. The Apple Watch connects through Bluetooth. If your Bluetooth is not working correctly, your Apple Watch may not be able to sync with your iPhone.
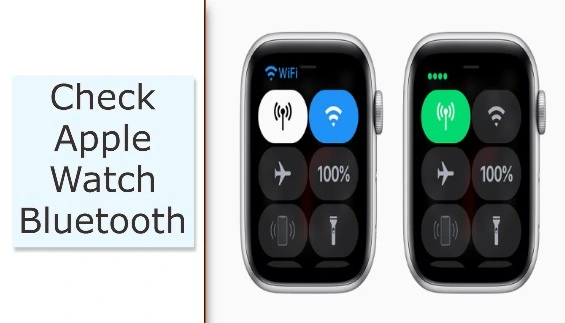
To check if your Bluetooth is working,
- Go to the Control Center on your iPhone and turn on the Bluetooth toggle.
- If the toggle is green, Bluetooth is on, and if it’s gray, Bluetooth is off.
- If Bluetooth is off, turn it on.
- Repeat the same process with your Apple Watch.
- Then try to make a connection with them.
- Check if the issue is resolved. If it’s not, proceed to the next step.
Check for software updates on iPhone or Apple Watch
Another possible cause of syncing issues between your Apple Watch and iPhone is outdated software. If you’re using an older version of iOS or watchOS, it may not be compatible with your Apple Watch, causing syncing issues. To check if there’s a software update available.
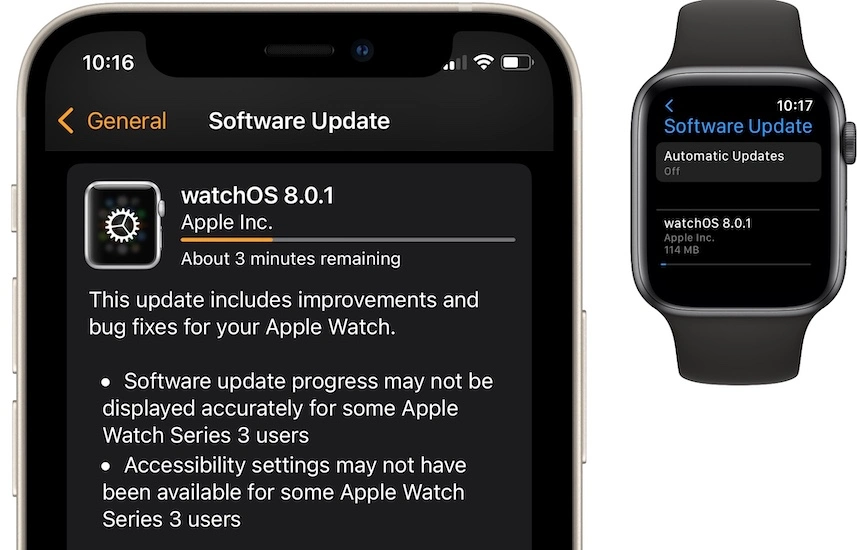
- Go to the “Settings” app on your iPhone
- Tap on “General”
- Then tap on “Software Update”
- If there’s an update available, download and install it.
- Repeat the same process on your Apple Watch.
Turn off and on Airplane Mode
Sometimes, turning off and on the Airplane Mode on your Apple Watch and iPhone can resolve the syncing issue. To turn on Airplane Mode on your Apple Watch or iPhone.

- Go to the “Control Center” and Tap on the “Airplane Mode” icon on your Apple Watch.
- For Turning it off, Go to the “Control Center ” and tap on the “Airplane Mode ” icon once again.
Restart both devices
Sometimes, a simple restart can resolve the issue. Yes, it is a simple process but this might resolve your Watch’s syncing problem in a jiffy.
- To restart your Apple Watch, press and hold the side button until the “Power Off” slider appears. Drag the slider to turn off your Apple Watch. To turn it back on, press and hold the side button until you see the Apple logo.
- To restart your iPhone, press and hold the side button until the “Slide to Power Off” slider appears. Drag the slider to turn off your iPhone. To turn it back on, press and hold the side button until you see the Apple logo.
Reset both devices
If restarting both devices doesn’t resolve the issue, try resetting both the Apple Watch and iPhone. But before resetting save your iPhone’s or Apple Watch’s data on the cloud so that you can fetch it back after reset.
Resetting Apple Watch
- To reset your Apple Watch, go to the “Settings” app and tap “General.”
- Then tap on “Reset“
- choose “Erase All Content and Settings”
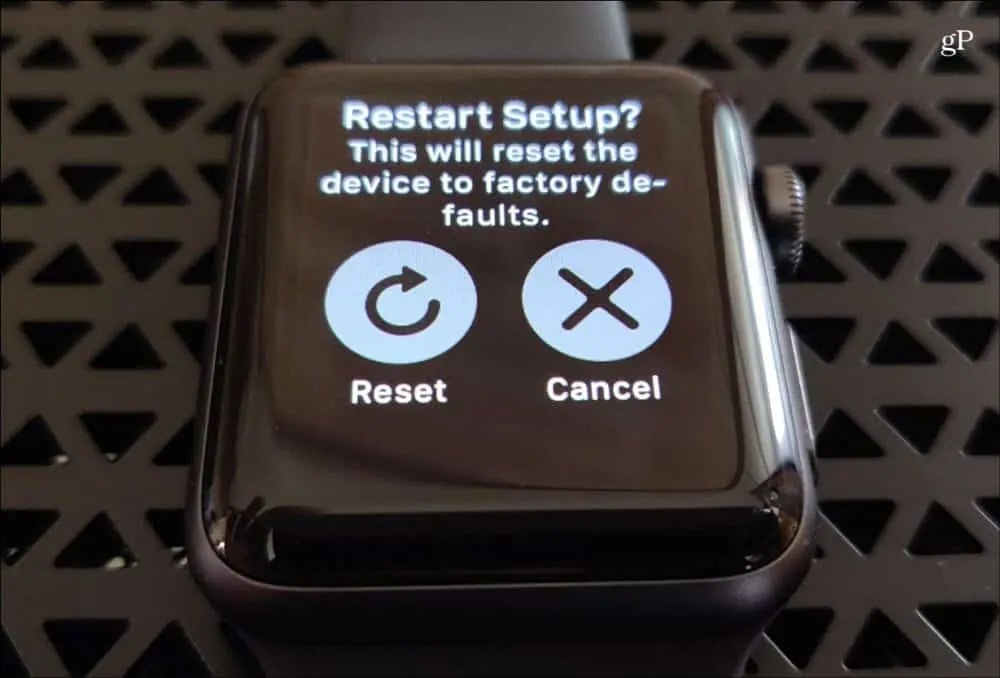
Resetting iPhone
- To reset your iPhone, go to “Settings” on your phone.
- Tap on “General.”
- Then tap “Reset” and choose “Erase All Content and Settings.”
- After resetting both devices, pair your Apple Watch with your iPhone again.
Un-pair and Re-pair Apple Watch if it’s not Syncing
It is often possible to fix syncing issues by unpairing the Apple Watch from the iPhone and then reconnecting it again. After this, you’ll need to back up the Apple Watch’s data and settings before resyncing it.
Go to your iPhone’s Watch App and unpair your Apple Watch. Next to your watch, click the information icon. Once the “unpair” option appears, click it.
Back up and reset the Apple Watch by following the on-screen instructions. Once you’ve done this, it should sync with your iPhone again.
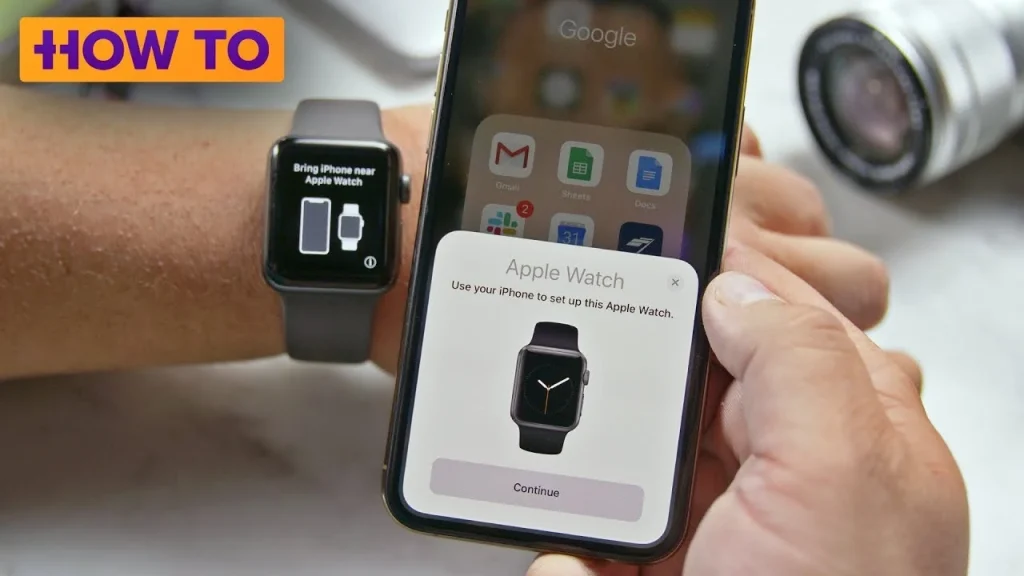
Disable the Wrist Detection Feature
The Wrist Detection feature is designed to automatically lock and unlock your Apple Watch when you put it on or take it off your wrist. However, this feature can sometimes cause syncing issues. To disable this feature,
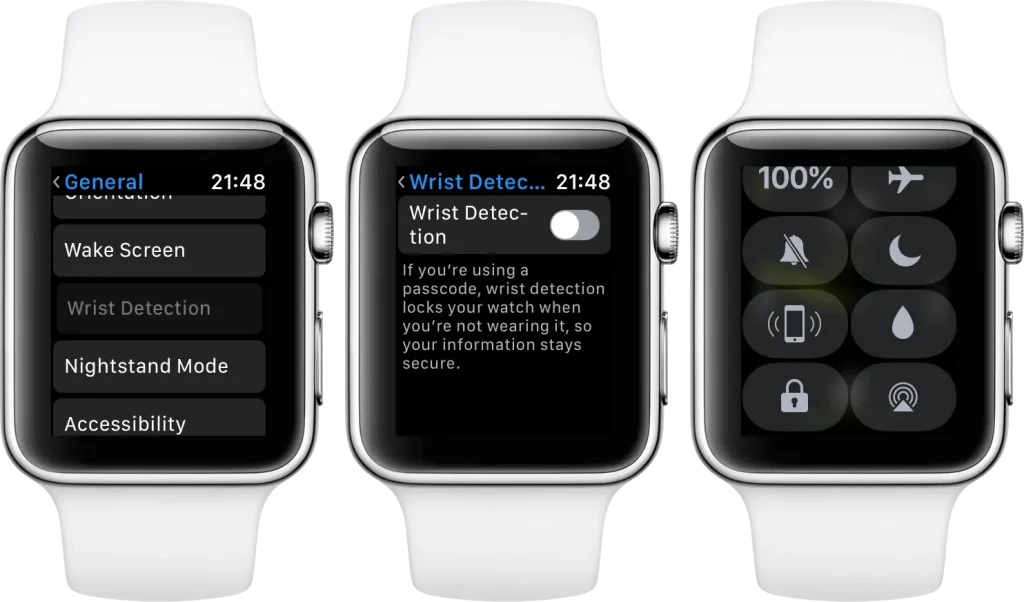
- Go to the “Watch” app on your iPhone
- Tap on “My Watch” Then tap on “Passcode“
- Turn off the “Wrist Detection” toggle.
Contact Apple Support
If you’ve tried all the steps above and your Apple Watch still isn’t syncing with your iPhone, it may be a hardware issue. In this case, it’s best to contact Apple Support for further assistance. You can either call them or visit an Apple Store. If you’re calling, have your Apple Watch and iPhone with you so that the representative can diagnose the issue and provide you with a solution. If you’re visiting an Apple Store, make sure to book an appointment in advance to avoid any wait time.
FAQs
Final Thoughts
Probably, one of the above solutions helped you sync your Apple watch with your iPhone. From checking your Bluetooth connection to resetting both devices and disabling the Wrist Detection feature, now you already know How to fix Apple watch not syncing with iPhone. However, there are several things you can try to get your Apple Watch syncing with your iPhone again. If none of the steps work, contact Apple Support for further assistance. Thank you for reading. Please share your thoughts with us in the comment section.

Mia Darren is a well-known name in the world of technology journalism, serving as the co-founder of the popular website Technob. With a passion for all things tech-related, Mia has been writing about the latest gadgets, software, and digital trends for over a decade.
Her articles are widely recognized for their insightful analysis, engaging writing style, and commitment to providing readers with accurate, up-to-date information. Mia’s expertise in the tech field has earned her a reputation as one of the industry’s most respected voices, with many turning to her for guidance and advice on a wide range of topics.
Her dedication to the field and her commitment to helping others understand the complexities of modern technology have made her a beloved figure among her colleagues and fans alike.
Whether she’s writing about the latest smartphone release or offering tips on how to stay safe online, Mia’s work is always informative, engaging, and accessible. Her contributions to the world of tech journalism have helped shape the way we think about and interact with technology, and her influence is sure to be felt for years to come.